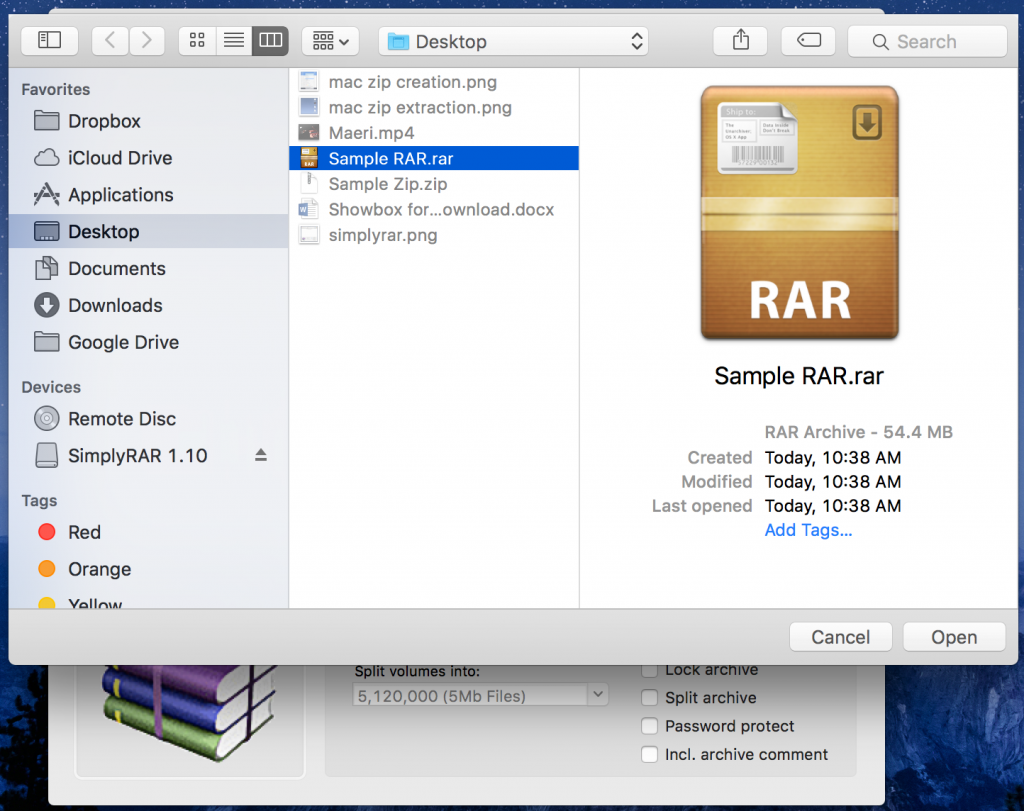How To Email An Imovie From Mac
People are consuming increasingly large amounts of video content these days, and with the accessibility of easy-to-use video editing programs like the iMovie app bundled with your Mac, making your own movie has never been easier. If you haven’t tried it yet, here are some quick guides on how to use iMovie on Mac so that you can make the most of its features.
Please note that the navigation menu may vary depending on the version of your Mac’s OS.
How to Export a Video in iMovie. You created a video in iMovie and now you want to export it, just go to the upper right corner and locate the Share button (arrow pointing up in the box). Take one last look at the movie you’ve produced in Apple iMovie: If your movie is ready to go, you can share it to with an audience, in a suitable format for the device you’ll use to view it. The iMovie Share menu gives you several options: iTunes: Select this option if you plan on.
Table of Contents
- Launching iMovie on Mac
- How to Use iMovie to Create a New Movie Project
- How to Use iMovie to Add Clips to Your Movie Project
- How to Use iMovie to Trim a Clip
- How to Use iMovie to Split a Clip
- How to Use iMovie to Combine Clips
- How to Use iMovie to Add Transitions Between Clips
- How to Use iMovie to Add Titles or Subtitles to Your Clips
- How to Use iMovie to Add a Background Music to Your Project
- How to Use iMovie to Add a Background Image to Your Movie
- How to Save Movie Project on iMovie
- How to Use iMovie to Share Your Project on the Internet
Launching iMovie on Mac
To start a movie project using iMovie on Mac,
- Go to your dock.
- Launch the iMovie app by clicking on the star icon.
- An iMovie window will appear.
- From the left sidebar, you can see your “Libraries.”
- “iPhoto Library” contains media files saved to your iPhotos.
- “All Events” contains media files that have been grouped together based on the time and date that they were saved on your Mac.
- “All Projects” contains all iMovie projects that you have saved in the past.
- Pick from one of the options provided above.
If the files that you want to use are not in any of the listed options, you may also import files from your iPhone, iPod, iTouch or digital camera.
To do this,
- Connect your device to your Mac.
- Turn on the device.
- Wait for your Mac to recognize it.
- Click on the “Import” button on the iMovie toolbar.
- Select the device that you want to import files from by clicking on the “Cameras” option.
- A list of media files available for import will appear.
- If you have an existing events folder that you want to import the files to, Click on the bar next to the “Import to” option to choose from the drop down menu.
- If you want to create a new event for the files, choose “New Event” from the drop down menu instead.
- If you want to import all files, click “Import all.”
- If you only want to import certain files, highlight the files that you want then hold the “Command” key while left-clicking on the mouse.
- Wait for the files to be transferred to your Mac.
Once the files that you want to use have been prepared, you may start creating a new project on iMovie.
How to Use iMovie to Create a New Movie Project
To create a new movie project on iMovie,
- Click the “New” button on the iMovie toolbar.
- Choose “Movie.”
- A Window titled “Create” will appear.
- Under the “Create” window, you will see a list of available themes for your movie.
- Pick a theme by clicking on any of the thumbnails. If you don’t want to use a theme, just click on the “No Theme” thumbnail.
- After you’re done choosing a theme, click “Create.”
- Type the name of the movie that you will be making on the window that will appear.
- Under the “Event” menu, pick an existing event folder that you want to include the new project in.
- Click “OK.”
- An empty timeline will appear signaling that your new project is ready to be started.
How to Use iMovie to Add Clips to Your Movie Project
To add a clip from a single file,
- Highlight the file that you want.
- A filmstrip showing the frame-by-frame content of the file will appear.
- If you want to use the entire file, simply drag the file to your project timeline.
- If you only want to use certain sections of the file, click on the file that you wish to edit until the yellow slider that marks the clip’s start and end points appears, then drag it across the frames that you want to use for your movie project. After you’re done trimming the file, just drag it to your project timeline.
To add clips from different files,
- Highlight the files that you want
- If you want to use the entirety of the files for your movie, simply drag the files to your project timeline.
- If you only want to use certain sections of each file then combine them together, trim each file first before you drag them to your project timeline.
- Separate film strips corresponding to each file will appear on your timeline.
- Once the files have been laid out on your project timeline, you may now start editing your movie by combining the clips, trimming away unwanted parts, and adding transitions, background music, and subtitles.
How to Use iMovie to Trim a Clip
If you feel like a clip is too long and contains unnecessary scenes (or perhaps embarrassing ones that you’d rather not show), you can cut certain sections from the final output.
To do this, just click on the edge of the clip that you wish to edit and drag the slider across the parts that you wish to include — stopping right before the parts that you want to be discarded — do a left click with your mouse, and you’re done.
How to Use iMovie to Split a Clip
While working with a clip from a single file, you may feel the need to split it — perhaps to add some text or a dramatic pause.
To do this, just place the cursor on the part of the clip where you want the split to take effect, then hold the “Command” key while pressing “B.” Alternatively, you can also do a right click, then select “Split Clip” from the list of options.
The original clip will now become two separate clips. Etrecheck pro 5 0 1 – for troubleshooting your macbook pro.
How to Use iMovie to Combine Clips
To make a movie, sometimes you have to combine different clips. To do this, just highlight the clips that you want to use for your movie, then drag them to your project timeline. Your timeline will display separate film strips representing each clip.
After that, you will have the option to add transitions and effects between each clip or leave them as they are. The clips will then be played as one, continuous movie.
How to Use iMovie to Add Transitions Between Clips
When making a movie using clips featuring different scenes, you would want to make the shift from one scene to another to be as seamless as possible. Adding transitions between clips can help you do this.
To add transitions between clips,
- Check the sidebar of the iMovie window.
- Look for “Content Library.”
- Under “Content Library,” choose “Transitions.”
- A selection of transition options will then appear.
- Highlight the transition effect that you want to use.
- Drag it between two clips that you want to apply the transition effect on.
- If you want, you can also add a transition effect before the start of your movie so the opening scene will slowly ease into it instead of jumping right at you when you hit “Play.”
How to Use iMovie to Add Titles or Subtitles to Your Clips
If you will be making a lot of video presentations or tutorials, a helpful iMovie feature that you need to be acquainted with is adding titles or subtitles to your clips.
To do this,
- Check the sidebar of the iMovie window.
- Look for “Content Library.”
- Under “Content Library,” choose “Titles.”
- A selection of title and subtitle layouts will appear.
- Hover over the thumbnail of a title or subtitle layout to see a preview of how it will look like on your clip.
- While preview is playing, you can also use it to specify where you want the title or subtitle to take effect on by dragging the slider across the duration of the clip.
- Once you’ve decided on a title or subtitle layout, drag it to your project timeline.
- You can then start editing the default text in the title or subtitle layout to add your own.
- After you’re done adding titles or subtitles, you can also add credits at the end of the video by choosing “Scrolling Credits” among the title / subtitle layouts.
How to Use iMovie to Add a Background Music to Your Project
Background music plays a lot of important roles in a movie. It can set the mood, introduce transitions, build up climax, or define a character. If you want to add a background theme to your own movie project, you can do it by,
- Checking the sidebar of the iMovie window.
- Looking for “Content Library.”
- Choosing among the available options listed under “Content Library” (this usually include default sound effects, audio files from your iTunes library, or audio clips from GarageBand (if you have it installed).
- If you want to use an audio file not saved in any of those libraries, go to the upper left portion of the iMovie window and click “Import.”
- Choose the location of the audio clip that you want to use then click “Import Selected.”
- A waveform representing the audio clip will appear.
- Drag the audio clip to the project timeline and release it at the part of the video clip where you want it to play.
The same process also works if you want to add an audio narration to your video clip instead of background music.
How to Use iMovie to Add a Background Image to Your Movie
Now that you already know how to use iMovie to add background music to your project, how about if you want to add a background image this time?
You can also do this.
- Just go to the sidebar of the iMovie window.
- Look for “Content Library.”
- Under “Content Library,” choose “Maps and Backgrounds.”
- A selection of background templates will appear.
- Hover over the thumbnail of a background to see a preview of how it will look like on your clip.
- Drag the background to your project timeline and release it at the part of the movie clip where you want to use it.
How to Save Movie Project on iMovie
If you’re already happy with the current state of your movie project, make sure you save it so you don’t lose any of the changes you’ve made.
To save your movie project,
- Go to the top right portion of your iMovie window.
- Click on “Share.”
- Select “File.”
- Provide the information being asked or customize the default video settings.
- Click “Next.”
- Choose the destination folder where you want to save the movie project.
- Click “Save.”
Or if you’re using a different version of iMovie,
The Handbag Guide With plenty of new arrivals, including new silhouettes and colors, we've got all the bags you need for this season and the next. Shoulderbags 1 A Brighton shoulderbag is a non-negotiable, everyday essential. Many years ago I purchased a Brighton Bag, I loved that bag. It was when Brighton first started selling purses. The serial number is #1,580, I think we paid around $100 dollars for it about 20 years ago. It was sort of a sentimental bag because it was the last time my mom and I went shopping together and she actually bought this purse for me. Apr 03, 2020.
- Go to the top left portion of your iMovie window.
- Click “Share.”
- Select “Export Movie.”
- Give your project a name.
- Choose where you want to save it.
- Click “Save.”
Doing this will save your finished movie project on your computer for later sharing. If your project is not finished yet, but you want to save your progress so far, you can do it by,
- Clicking on “File.”
- Clicking on “Open Library.”
- Choosing “New.”
- Picking a destination folder.
- Clicking “Save.”
How to Use iMovie to Share Your Project on the Internet
After you’re done with your movie project, you may want to share it with other people.
To do this,
- Go to the top right section of your iMovie window.
- Click on “Share.”
- Choose from any of the websites provided if you want to upload your project on the internet.
- Provide the information being asked or customize the default video settings.
- Click “Next.”
- Hit “Publish.”
If the website where you want to upload your movie to is not in the options, follow Steps 1 and 2, then click on “File” instead. This will save the movie project on your Mac, then you can just upload it manually to the website where you want to publish it later.
And those are some of the most basic things that you can do when using iMovie to create a movie project on Mac. There are more advanced features and effects that you can use to improve your movie project even more, but we’ll save that for another day.
For now, try to give it a spin and have fun creating your first movie project.
Home > Articles
␡- More Ways to Share a Movie
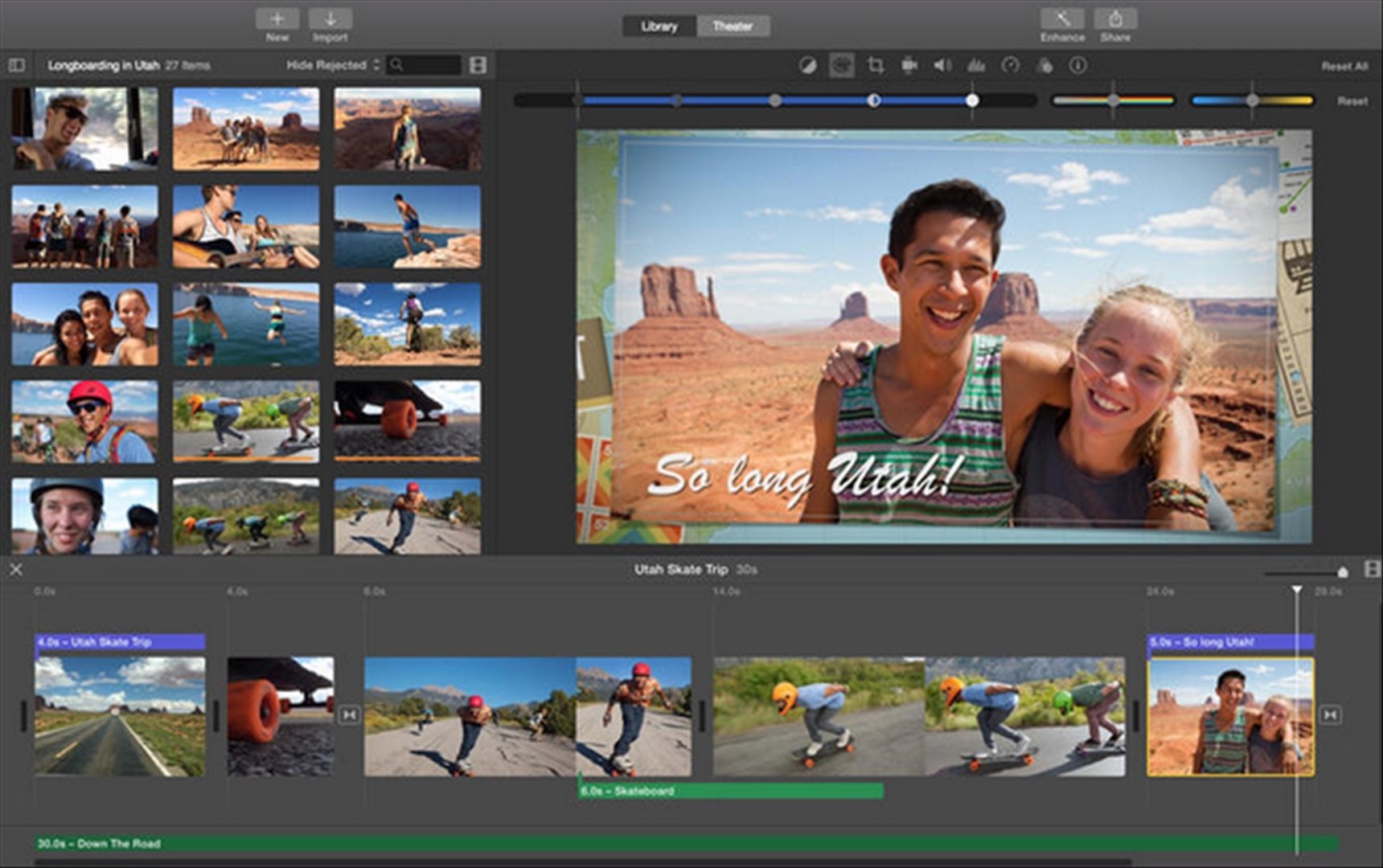
This chapter is from the book
This chapter is from the book
More Ways to Share a Movie
Once you've finished creating your movie, you can store it on your hard drive, but that uses a lot of disk space and the only place you can then show it is on your computer. Since iMovies are usually large, from several gigabytes on up, you can't pass them around on a Zip disk or even on a CD. To share your movie with others, you need to export the movie in a format that can be shared. iMovie is able to export a movie in a variety of formats, depending on its final intended use.
To share your movie
- From the File menu, choose “Share….”
- A sheet drops down from iMovie's title bar and offers six ways to share a movie: Email, HomePage, Videocamera, iDVD, QuickTime, and Bluetooth.
Click one of the icons at the top of the sheet to show the options available for that category. A separate sheet for each category provides its options and settings, including a description of the file that will be exported.
Email option
Send a small movie to someone through email. iMovie will compress the movie to 10 frames per second (digital video is usually 30 frames per second) and 160 x 120 pixels with monaural sound (not stereo). Even a short and highly compressed movie makes a large file, so don't send long movies through email unless absolutely necessary.
- Open an iMovie project.
- From the File menu, choose “Share….” Click the “Email” icon.
- From the “Send email using” pop-up menu, choose the name of the email program you use.
- Type a name for the exported movie in the “Name of saved movie” text field.
- Click the “Share” button. The chosen email application opens with the exported movie attached to a new message form (below-right).
- Type a message, put an address in the “To” field, then send the email.
Instead of emailing an entire movie to someone, send a movie made of just a few clips: Before Step 2, above, select several clips in the Timeline. Carry on, and in the Email sharing sheet (below), make sure there is a checkmark in “Share selected clips only.”
HomePage option
If you have a .Mac account, you can share your movie by uploading it to your iDisk (storage space that comes with a .Mac account) and publishing it on the Internet through HomePage. See Chapter 8 to learn all the details.
iMovie automatically compresses the movie into a format necessary to play on a QuickTime Streaming Server, the type of server that's used with your .Mac account and HomePage. After compression, iMovie moves the exported movie file to the “Movie” folder on your iDisk.
- To conserve storage space on your iDisk, you might want to export only selected clips instead of the whole movie. If so, first select several clips in the Timeline.
- From the File menu, choose “Share….” Click “Homepage.”
- Type the name you want to use for your exported movie. Don't change the extension (.mov).
- If your iDisk is almost full, click “Buy More Space” to log in to your .Mac account and purchase more iDisk storage space.
- If you selected clips earlier, now click “Share selected clips only.”
- Click the “Share” button. A sheet drops down from the title bar that contains a “Compressing movie…” progress bar (left). IMovie compresses the movie, formats it to play on the web, and copies it to your iDisk on Apple's servers.
- A .Mac login page opens in your web browser. Enter your member name and password, then click the “Enter” button.
- A .Mac HomePage window opens as shown below. Choose one of the movie page themes from the templates provided to open an editable HomePage movie page (below-right).
- Edit your movie page (shown on the right) by customizing the text in the text fields.
Click the “Preview” button to preview the page.
To change design themes, click the “Themes” button.
When you're satisfied with the page, click the “Publish” button.
Videocamera option
An easy way to share a movie with others is to copy the edited movie onto a tape in your video camera. You can then connect the camera to a TV and show it, or connect the camera to any computer with video editing software to show it in the preview window (it's the same as previewing raw footage). You can also connect your video camera to a VHS tape recorder and record to a VHS tape. Or you can send the tape from the camera to someone so they can play it on their own TV or computer. They can even show it on their video camera's LCD screen.
- Put a blank video tape in your camera, or make sure the tape is positioned at a point where you will not record over other footage.
- Connect the camera to your computer with a FireWire cable.
- Put the camera in VTR mode (sometimes called VCR mode) or “Play” mode. Do not use “Record” or “Camera” mode.
- In the iMovie File menu, choose “Share….”
- In the “Videocamera” sheet (shown below), set how many seconds of black to record before the movie, and how many seconds of black to record after the movie.
- Click the “Share” button. If your movie contains scenes that have slow motion, fast motion, or reversed effects, iMovie will tell you that it needs to render those scenes before it can export the movie.
Your edited movie is copied to the digital video tape in your camera.
iDVD option
This sharing option opens your movie in iDVD, ready for any customization you may want to add. iDVD is Apple's amazing software for putting a collection of movies and slideshows onto a DVD that will play on your computer (if you have a supported DVD drive) and will also play on most commercial DVD players.
Sharing through iDVD opens the iDVD application and automatically creates a main DVD menu and submenus based on chapter markers that you placed in the movie. If some scenes in your movie need to be rendered because they contain an effect such as slow motion, iMovie alerts you that it needs to render those scenes before you can open the movie in iDVD.
- Open an iMovie project.
- From the File menu, choose “Share….”
- Click the “iDVD” icon.
- Click the “Share” button.
- This opens your edited movie in iDVD. Your movie is now part of an iDVD project and is saved in your Documents folder as “your--project-name.dvdproj.”
See page 165 for more information about creating a DVD project. Chapter 4 provides all the details about iDVD and how to customize your iDVD project.
QuickTime option
QuickTime is a popular format for multimedia files. QuickTime compresses movies to make their files sizes are manageable for transport and delivery, either on the Internet or other media (such as CDs).
QuickTime provides several compression options, depending on how the movie is to be shared.
- Open an iMovie project.
- From the File menu, choose “Share….” Click the “iDVD” icon.
- From the “Compress movie for” pop-up menu (circled below), select one of these compression options:
- Email: This compression option is suitable for sending a small movie to someone through email. It compresses your movie to 10 frames per second, sized to 160 x 120 pixels, with monaural sound.
If your movie is very long, even this highly compressed format will produce a file that's too large for email. A 10-second QuickTime movie with the above setting is around 200 kilobytes. To keep the movie size as small as possible, select several clips from the Timeline before you choose “Share…” from the File menu. Then make sure to click the “Share selected clips only” box in the drop-down sheet. Jehovah witness software free download.
- Web: This option creates a QuickTime movie file that is 12 frames per second, 240 x 180 pixels, with medium-quality stereo sound.
- Web Streaming: Choose this compression setting to create a QuickTime file that uses the same settings as the “Web” option, but also includes “hints” to the file that enable web streaming.
- CD-ROM: This option compresses your movie to half of full quality—15 frames per second, 320 x 240 pixels, and full-quality stereo sound—ideal for copying to another computer or to a CD. The final file size is approximately twice that created by “Web” or “Web Streaming” compression.
- Full Quality: Choose this compression option to save a QuickTime movie that is full quality—30 frames per second, 640 x 480 pixels, and full-quality stereo. The final file size is MANY times larger than the files created with the other compression schemes listed here. A 10-second test movie file compressed as “Web” weighed in at 500 kilobytes—and 32.4 MEGAbytes when compressed as “Full Quality.”
- Expert Settings: If you've upgraded your QuickTime software to QuickTime Pro, you can use custom export settings that you've set in QuickTime. QuickTime Pro enables you to edit, save, import, and export multimedia files using a large selection of file formats. You can upgrade your copy of QuickTime for $29.99 at www.apple.com/quicktime/upgrade.
- Email: This compression option is suitable for sending a small movie to someone through email. It compresses your movie to 10 frames per second, sized to 160 x 120 pixels, with monaural sound.
Bluetooth option
If you want to send a QuickTime movie to a Bluetooth-enabled device, such as a PDA or cell phone, choose this option to create a file that is low-quality but very small in file size, making it suitable to copy across the very limited bandwidth provided by Bluetooth devices. Make sure the Bluetooth device contains an application that can display movies.
How To Email An Imovie From Macbook Pro
- Use Bluetooth Setup Assistant to set up your Bluetooth device.
- Open iMovie. If you want to export only selected clips, then select those clips now.
- From the File menu, choose “Share….” Click “Bluetooth”; see below.
- Click the “Share” button to compress the movie. If you selected clips, check the box to “Share selected clips only.”
- In the Bluetooth Device window that opens, select a device.
Related Resources
How To Email An Imovie From Mac
- Book $55.99
How To Email An Imovie From Mac Computer
- eBook (Watermarked) $55.99
- Web Edition $55.99