Get Access On Mac

Since the MAC version of MS Office does not include MS Access (there is no MAC version of Access and never has been) , we often see questions similar to:
The simplest way to check and/or modify a file or folder’s permissions on Mac OS X is through the Get Info window. Simply select the file or folder in question and choose the Get Info command from the File menu or right-click on the file or folder and choose Get Info from the pop-up menu that appears. Microsoft Access For Mac free download - Microsoft Data Access Components (MDAC), Microsoft Word, Microsoft Access 2010 Runtime (32-bit), and many more programs.
How can I run Microsoft Access on a MAC?”
in various forums. While it is true that you can’t get Access (and other programs) for MAC, there are still ways to run them on your MAC. Let’s take a closer look at each of these.
Possible Ways to Run MS Access on a MAC
Here are a couple solutions that I am aware of:
Virtualization Software
Screenium 3 1 3 download free full version. You can install any number of virtualization software programs, such as Parallels or VMWare Fusion or Oracle VirtualBox, to create a virtual machine in which you install Windows and then MS Office/Access and or any other Windows program(s) of your choosing. This does requires buying Parallels, and owing licenses for Windows and any other program you wish to install.
Once it is setup you can run launch your Windows Virtual Machine directly from within your MAC OS.
Bootcamp
Use Apple’s free Bootcamp software which will create a separate Windows formatted partition on the hard drive to install Windows and the appropriate drivers. It will run Windows as fast or faster than a PC of equivalent specification. The only downside (aside from the cost) is that you cannot run the Mac OS and the Windows OS simultaneously. Users who wanted to use Access would have to shut down the Mac OS and reboot into Windows.
So basically you split/partition your MAC hard drive to create a spot to install Windows. So your computer end up having both OSs installed and you pick which one to run at startup.
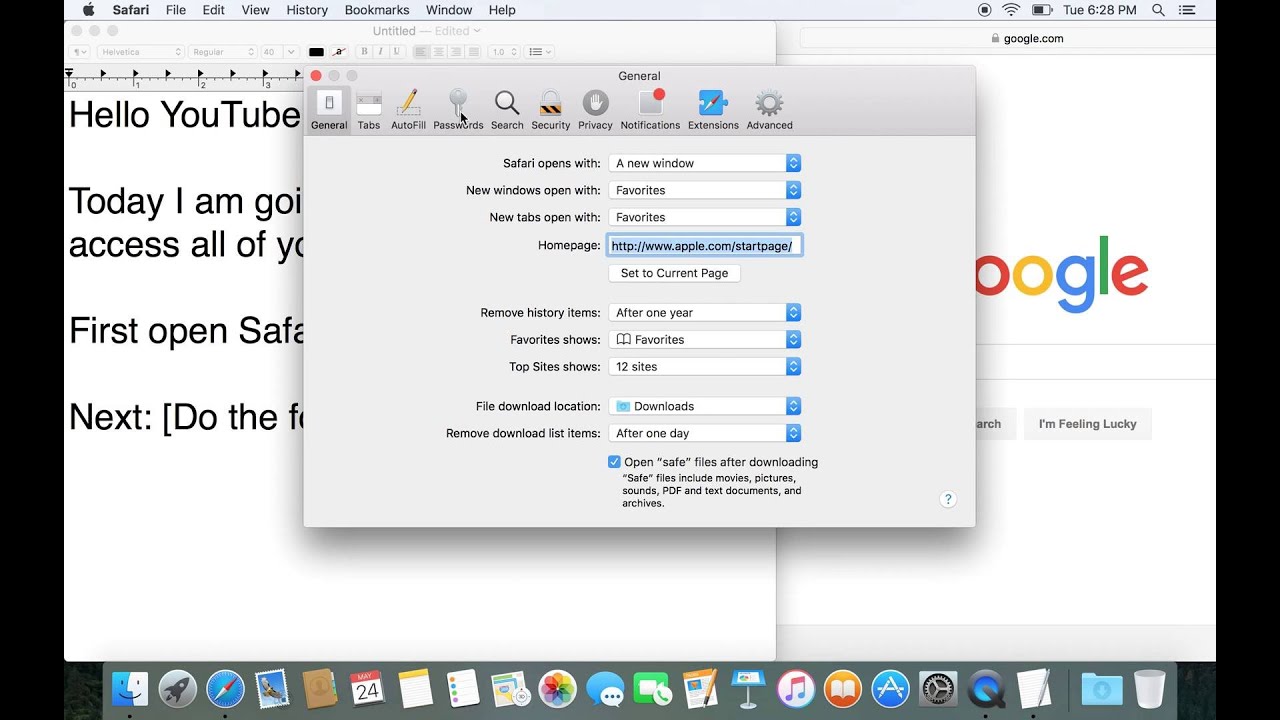
Remote Access Software
Another interesting option is to use remote access software, programs such as:
- Microsoft’s Remote Desktop
- TeamViewer
- etc…
to connect to a another computer. The remote access software simply transmits the image of the other computer’s screen image directly back to your local PC. So, you are in fact working directly on the other computer.
So, if you already have access to a Windows PC or server, you can use remote access software to connect to it and run your database.
CrossOver
I recently came across a program called CrossOver which states:
Run Microsoft Windows software on your Mac without buying a Windows license, rebooting or using a virtual machine
I don’t know anything more about this product, but it sounds very interesting and may be worth further investigation. Furthermore, they offer a trial version so you can take it for a test drive.
Microsoft Query
Sketch free mac. If you simply need to access the data, but not interact with it (Add/Edit/Delete) and you have a copy of MS Office for MAC then you can use Microsoft Query to access the data via ODBC.
In this article, we look at how to access the System folder and what you can modify within System Preferences, which is not hidden and contains valuable tools and ways to make changes within your Mac.
How to access the System folder
Apple prefers to hide folders that could be at risk from viruses and cyber-attacks. Not only that but if an inexperienced Mac user were to make a mistake — or delete something important — native or downloaded (third-party) applications could stop working. Therefore, it is safer if certain folders, such as the Library and/or System folder, remain hidden.
However, there are times when you need to access these folders. Maybe an app is misbehaving, so one way to solve this problem is to “Delete the application's plist,” which is only possible with access to the System folder or Library. Within these folders, you benefit from complete control and can modify settings or clear out cache files.
Access the System folder using Terminal
However, if you would prefer doing this the manual way, here is how you can access the System folder:
- Launch Terminal; which you can find in /Applications/Utilities
- Enter this command in Terminal:
chflags nohidden ~/System - (If nothing shows up under that name, try /Library as an alternative)
- Click Return. Make sure the command is executed.
- Quit Terminal. The System folder should be visible in the Finder.
- If you ever want to restore this to how it was before, enter the following command in Terminal:
chflags hidden ~/System - Click Return again, and it should be back to how it was.
How to see Mac system files in Finder
Only attempt this method if you are comfortable using Terminal and have used it before. This method will make the folder permanently visible, so if you’d prefer it was only temporary, there is another way - for those using Mac OS X (or macOS) Mavericks and later.
- Open a Finder window and go to your Home folder.
- Within the Finder menu, click View > Show View Options.
- Place a checkmark next to Show System or Library Folder.
And that should give you quick temporary access to the System folder. However, you may need to do that again after accessing it as Apple prefers to keep this hidden.
Pro Tip: If you’ve previously used iPhoto — but are now using Photos on your Mac — you could have duplicate iPhoto libraries. You could be amazed at how much space you could save.
How to access System Preferences?
Now, if you aren't looking for complete control of the apps on your Mac, there is another way to modify how everything operates.
- Go to the Apple Menu.
- Find System Preferences. Or you can access this through Siri, Finder, or the Applications Folder.
- Within System Preferences, you can make a wide range of top-level system changes without needing to access anything hidden through Terminal or the Finder.
With this level of behind-the-scenes access, you can make improvements to the performance of your Mac. Delete apps that take up too much space. Customize how your macOS looks. If your Mac isn’t performing as well as you would like, gaining access to System and Library folders is one of the best ways to regain the speed and efficiency you once enjoyed.
Two more tricks to unlock Mac system folders
There's a special keyboard shortcut that displays the protected folders in Finder. All you need to do is to press:
Shift + Command + Period character
This immediately reveals the semi-transparent folders that are normally restricted for access. Repeat the combination to undo the operation.
View Mac System folder with CleanMyMac X https://nbuz.over-blog.com/2020/12/downie-2-4-download-free.html.
Rawkus soundbombing rar download. Another way to unlock the hidden space is to download the tool I often recommend, CleanMyMac X. It has the so-called Space Lens feature that builds the interactive map of your storage. You will see lots of folders you rarely get to visit, like Movies, Application cache, etc.
Download the app's free edition here.
Now you can explore the space 'bubbles,' zoom on hidden files and folders, and delete them right on the spot. A good way to free up space when you need it. Here is the System Folder as viewed from the Space Lens:
Now you know everything about finding the System folder on a Mac. I hope you'll find this article helpful.
