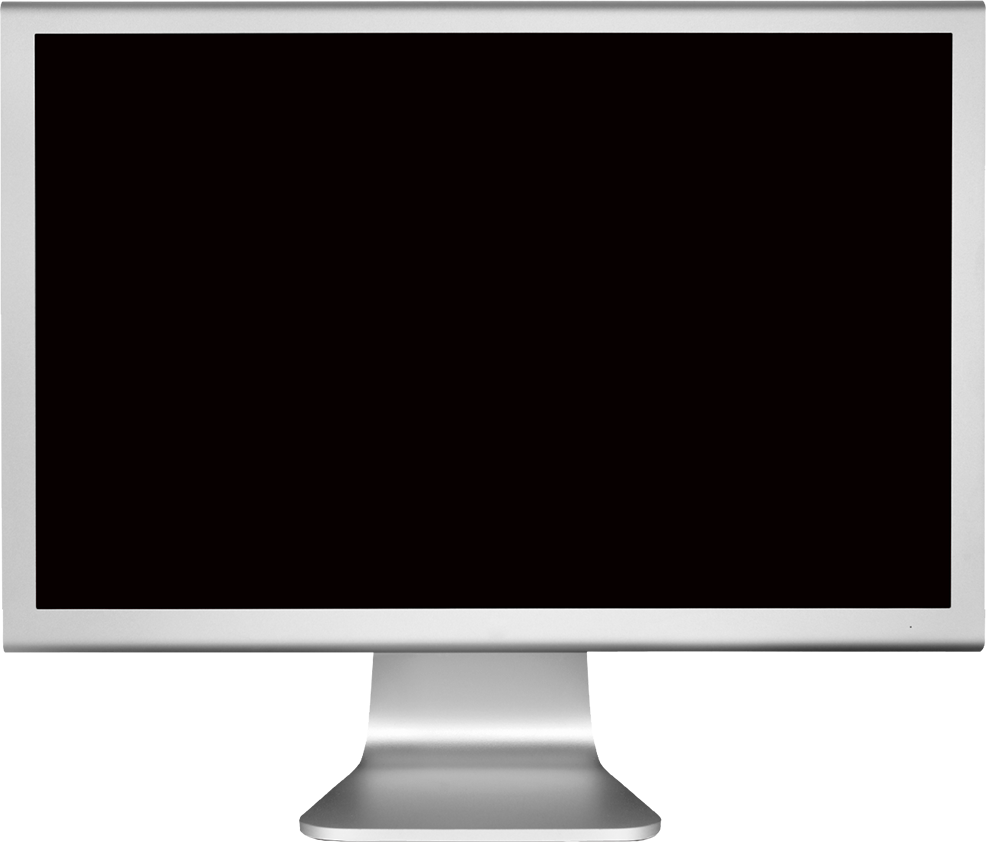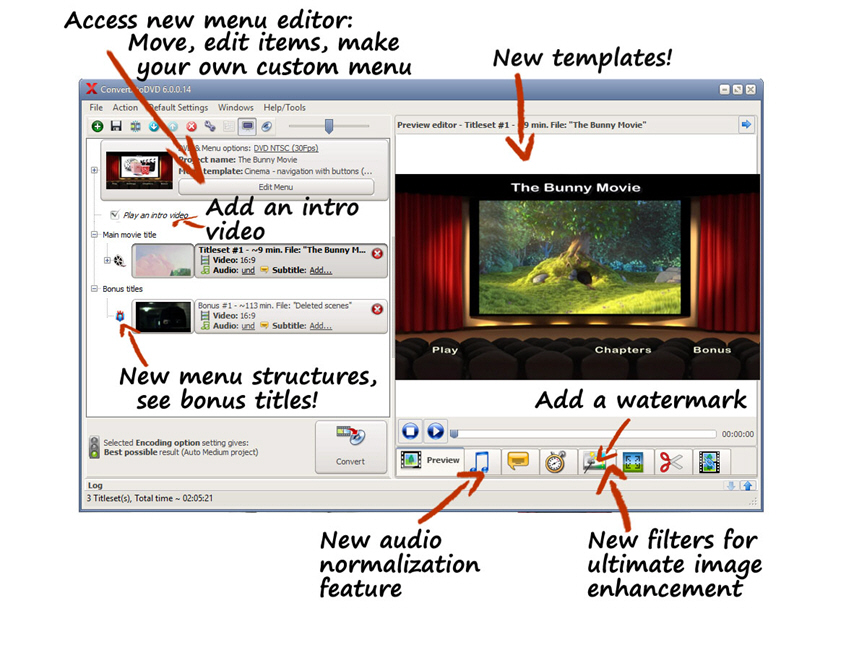Adventure Games For Mac

Although old-school quests are quite a rare treat nowadays, we still keep track of classic adventure games for Mac pro and will definitely inform you of any observable release. Subscribe to our weekly newsletter and download new adventure games for Mac. Find Adventure games for macOS like Wrong Floor, Grand Story, Can A Cute Ghost Story Be Spooky?, Afternoon Spaghetti, Seal of Darkness on itch.io, the indie game hosting marketplace. The graphics are a throwback to the pixelated look of old school adventure games, however they have a much cleaner and more modern look than the grainy pixels you'd find in older games. The chunky pixel style is very crisp and colorful, featuring pleasant palettes and vibrant color schemes. Play a variety of high quality adventure games today. Follow a path of puzzling fun through a vibrant tropical setting in Rainforest Adventure, or search the sands of Egypt for a lost tomb in Amazing Adventures – The Lost Tomb. The one thing that is certain is that these adventure games.
- Adventure Games For Mac
- Free Mac Adventure Games
- Best Adventure Games For Mac
- Best Adventure Games For Mac


Scrutiny 8 1 21 – suite of web optimization tools. Reading books is the vestige of the past. In the prime of the hi-tech epoch it’s time to plunge into the story as one of the characters. That’s what the best adventure games are about. Discover the secrets of lost civilizations, search for the powerful legendary artifacts and investigate complex crimes sitting before your computer. Whether you prefer adventure games for girls or boys, thrillers or romantic games, this page is a must-have in your bookmarks toolbar. Bookends 13 1 5 – reference management and bibliography software.
Considering the immense range of titles and sophisticated users’ tastes, today it is a trend to give players get all at once by mixing elements of different genres. Thus, if you are not against of completing a few hidden object scenes and solving a couple of puzzles on your way through the storyline, you would probably find HOPA games worth your attention. Although old-school quests are quite a rare treat nowadays, we still keep track of classic adventure games for Mac pro and will definitely inform you of any observable release. Subscribe to our weekly newsletter and download new adventure games for Mac free.
Haunted Hotel:
Lost Time
Adventure Games For Mac
PuppetShow:
Fatal Mistake
Chimeras:
Cherished Serpent
Fairy Godmother Stories:
Cinderella
Halloween Stories:
Horror Movie
Grim Tales:
Guest From The Future
Darkness and Flame:
Enemy in Reflection
Free Mac Adventure Games
Skyland:
Heart of the Mountain
Hero of the Kingdom III
Best Adventure Games For Mac
Mindframe:
The Secret Design
Dreamwalker:
Never Fall Asleep
Best Adventure Games For Mac
Lost Lands:
Redemption

Mac Air Update Os
macOS Big Sur elevates the most advanced desktop operating system in the world to a new level of power and beauty. Experience Mac to the fullest with a refined new design. Enjoy the biggest Safari update ever. Discover new features for Maps and Messages. And get even more transparency around your privacy.
Disable FileVault. In some cases macOS’s built-in encryption software FileVault can cause problems. When Software Update says that your Mac is up to date, the installed version of macOS and all of its apps are also up to date. That includes Safari, Music, Photos, Books, Messages, Mail, Calendar, and FaceTime.
- Update Office from the Mac App Store. If you downloaded Office from the Mac App Store, and have automatic updates turned on, your apps will update automatically. But you can also manually download the updates: Open the Mac.
- Apple said that would run happily on a late 2009 or later MacBook or iMac, or a 2010 or later MacBook Air, MacBook Pro, Mac mini or Mac Pro. If you Mac is supported read: How to update to Big Sur.
Check compatibility
macOS Big Sur is compatible with these computers:
MacBook introduced in 2015 or later
MacBook Air introduced in 2013 or later
MacBook Pro introduced in late 2013 or later
Mac mini introduced in 2014 or later
iMac introduced in 2014 or later
iMac Pro
Mac Pro introduced in 2013 or later
View the complete list of compatible computers.
If upgrading from macOS Sierra or later, macOS Big Sur requires 35.5GB of available storage to upgrade. If upgrading from an earlier release, macOS Big Sur requires up to 44.5GB of available storage. To upgrade from OS X Mountain Lion, first upgrade to OS X El Capitan, then upgrade to macOS Big Sur.
Make a backup
Before installing any upgrade, it’s a good idea to back up your Mac. Time Machine makes it simple, and other backup methods are also available. Learn how to back up your Mac.
Get connected
It takes time to download and install macOS, so make sure that you have a reliable Internet connection. If you're using a Mac notebook computer, plug it into AC power.
Download macOS Big Sur
If you're using macOS Mojave or later, get macOS Big Sur via Software Update: Choose Apple menu > System Preferences, then click Software Update.
Or use this link to open the macOS Big Sur page on the App Store: Get macOS Big Sur. Then click the Get button or iCloud download icon.
Begin installation
After downloading, the installer opens automatically.
Click Continue and follow the onscreen instructions. You might find it easiest to begin installation in the evening so that it can complete overnight, if needed.
If the installer asks for permission to install a helper tool, enter the administrator name and password that you use to log in to your Mac, then click Add Helper.
Allow installation to complete
Please allow installation to complete without putting your Mac to sleep or closing its lid. Your Mac might restart, show a progress bar, or show a blank screen several times as it installs both macOS and related updates to your Mac firmware.
Stay up to date
After installing macOS Big Sur, you will be notified when updates to macOS Big Sur are available. You can also use Software Update to check for updates: Choose Apple menu > System Preferences, then click Software Update.
Or get macOS Big Sur automatically
If you're using OS X El Capitan v10.11.5 or later and your App Store preferences or Software Update preferences are set to download new updates when available, macOS Big Sur will download conveniently in the background, making it even easier to upgrade. A notification will inform you when macOS Big Sur is ready to be installed. Click Install to get started, or dismiss the notification to install later. When you're ready to install, just open the file named Install macOS Big Sur from your Applications folder.
Learn more
- If the installer shows a list of apps that are not optimized for your Mac, learn about 32-bit app compatibility, then choose whether to proceed with the installation.
- For the strongest security and latest features, upgrade to macOS Big Sur. If you have hardware or software that isn't compatible with Big Sur, you might be able to install an earlier macOS.
- You can also use macOS Recovery to reinstall the macOS you're using now, upgrade to the latest compatible macOS, or install the macOS that came with your Mac.
macOS Big Sur elevates the most advanced desktop operating system in the world to a new level of power and beauty. Experience Mac to the fullest with a refined new design. Enjoy the biggest Safari update ever. Discover new features for Maps and Messages. Get even more transparency around your privacy.
Chances are, your Mac can run macOS Big Sur
The following models are supported:
- MacBook (2015 or later)
- MacBook Air (2013 or later)
- MacBook Pro (Late 2013 or later)
- Mac mini (2014 or later)
- iMac (2014 or later)
- iMac Pro (2017 or later)
- Mac Pro (2013 or later)
To see which model you have, click the Apple icon in your menu bar and choose About This Mac.
Make sure you’re ready to upgrade.
Before you upgrade, we recommend that you back up your Mac. If your Mac is running OS X Mavericks 10.9 or later, you can upgrade directly to macOS Big Sur. You’ll need the following:
- OS X 10.9 or later
- 4GB of memory
- 35.5GB available storage on macOS Sierra or later*
- Some features require an Apple ID; terms apply.
- Some features require a compatible internet service provider; fees may apply.
Upgrading is free and easy
Upgrading from macOS Catalina 10.15 or Mojave 10.14?
Go to Software Update in System Preferences to find macOS Big Sur. Click Upgrade Now and follow the onscreen instructions.
Upgrading from an older version of macOS?
If you’re running any release from macOS 10.13 to 10.9, you can upgrade to macOS Big Sur from the App Store. If you’re running Mountain Lion 10.8, you will need to upgrade to El Capitan 10.11 first.
If you don’t have broadband access, you can upgrade your Mac at any Apple Store.
- OS X 10.9 or later
- 4GB of memory
- 35.5GB available storage on macOS Sierra or later*

- Some features require an Apple ID; terms apply.
- Some features require a compatible internet service provider; fees may apply.
For details about your Mac model, click the Apple icon at the top left of your screen and choose About This Mac. These Mac models are compatible with macOS Big Sur:
- MacBook (2015 or later)
- MacBook Air (2013 or later)
- MacBook Pro (Late 2013 or later)
- Mac mini (2014 or later)
- iMac (2014 or later)
- iMac Pro (2017 or later)
- Mac Pro (2013 or later)
Dictation, Voice Control, and Voice Memos
Requires a microphone (built-in or external).
Gestures
Requires a Multi-Touch trackpad, Force Touch trackpad, Magic Trackpad, or Magic Mouse.
Force Touch gestures require a Force Touch trackpad.
VoiceOver gestures require a Multi-Touch trackpad, Force Touch trackpad, or Magic Trackpad.
Photo Booth
Requires a FaceTime or iSight camera (built-in or external) or USB video class (UVC) camera.
FaceTime
Audio calls require a microphone (built-in or external) and broadband internet connection.
Video calls require a built-in FaceTime camera, an iSight camera (built-in or external), or a USB video class (UVC) camera; and broadband internet connection.
Apple TV
High dynamic range (HDR) video playback is supported by the following Mac models:
- MacBook Pro (2018 or later)
- iMac Pro (2017 or later)
- Mac Pro (2019) with Pro Display XDR
Dolby Atmos soundtrack playback is supported by the following Mac models:
- MacBook Air (2018 or later)
- MacBook Pro (2018 or later)
Sidecar
Supported by the following Mac models:
- MacBook (2016 or later)
- MacBook Air (2018 or later)
- MacBook Pro (2016 or later)
- Mac mini (2018 or later)
- iMac (late 2015 or later)
- iMac Pro (2017 or later)
- Mac Pro (2019)
Supported by all iPad models with Apple Pencil support:
- 12.9-inch iPad Pro
- 11-inch iPad Pro
- 10.5-inch iPad Pro
- 9.7-inch iPad Pro
- iPad (6th generation or later)
- iPad mini (5th generation)
- iPad Air (3rd and 4th generation)
Continuity Camera
Requires an iPhone or iPad that supports iOS 12 or later.
Continuity Sketch and Continuity Markup
Requires an iPhone with iOS 13 or later or an iPad with iPadOS 13 or later.
Handoff
Requires an iPhone or iPad with a Lightning connector or with USB-C and iOS 8 or later.
Instant Hotspot
Requires an iPhone or iPad with cellular connectivity, a Lightning connector or USB-C, and iOS 8.1 or later. Requires Personal Hotspot service through your carrier.
Universal Clipboard
Requires an iPhone or iPad with a Lightning connector or with USB-C and iOS 10 or later.
Auto Unlock
Requires an Apple Watch with watchOS 3 or later or an iPhone 5 or later.
Approve with Apple Watch
Requires an Apple Watch with watchOS 6 or later or an iPhone 6s or later with iOS 13 or later.
Phone Calling
Requires an iPhone with iOS 8 or later and an activated carrier plan.
SMS
Requires an iPhone with iOS 8.1 or later and an activated carrier plan.
Home
Requires an iPhone with iOS 12 or later and a configured Home app.
AirDrop
AirDrop to iOS and iPadOS devices requires an iPhone or iPad with a Lightning connector or with USB-C and iOS 7 or later.
AirPlay
AirPlay Mirroring requires an Apple TV (2nd generation or later).
App pier 1 4 3 download free. AirPlay for web video requires an Apple TV (2nd generation or later).
Peer-to-peer AirPlay requires a Mac (2012 or later) and an Apple TV (3rd generation rev A, model A1469 or later) with Apple TV software 7.0 or later.
Time Machine
Requires an external storage device (sold separately).
Boot Camp
Allows Boot Camp installations of Windows 10 on supported Mac models.
Exchange Support
Requires Microsoft Office 365, Exchange 2016, Exchange 2013, or Exchange Server 2010. Installing the latest Service Packs is recommended.
Windows Migration
Supports OS X 10.7 or later and Windows 7 or later.
App Store
Available only to persons age 13 or older in the U.S. and many other countries and regions.
Photos
The improved Retouch tool is supported on the following Mac models:
- MacBook Pro (15-inch and 16-inch models) introduced in 2016 or later
- iMac (Retina 5K models) introduced in 2014 or later
- iMac (Retina 4K models) introduced in 2017 or later
- iMac Pro (2017 or later)
- Mac Pro introduced in 2013 or later
- Apple Books
- Apple News
- App Store
- Automator
- Calculator
- Calendar
- Chess
- Contacts
- Dictionary
- DVD Player
- FaceTime
- Find My
- Font Book
- Home
- Image Capture
- Launchpad
- Maps
- Messages
- Mission Control
- Music
- Notes
- Photo Booth
- Photos
- Podcasts
- Preview
- QuickTime Player
- Reminders
- Safari
- Siri
- Stickies
- Stocks
- System Preferences
- TextEdit
- Time Machine
- TV
- Voice Memos
Latest Software For Macbook Air
- Activity Monitor
- AirPort Utility
- Audio MIDI Setup
- Bluetooth File Exchange
- Boot Camp Assistant
- ColorSync Utility
- Console
- Digital Color Meter
- Disk Utility
- Grapher
- Keychain Access
- Migration Assistant
- Screenshot
- Screen Time
- Script Editor
- Sidecar
- System Information
- Terminal
- VoiceOver Utility
- Arabic
- Catalan
- Croatian
- Simplified Chinese
- Traditional Chinese
- Traditional Chinese (Hong Kong)
- Czech
- Danish
- Dutch
- English (Australia)
- English (UK)
- English (U.S.)
- Finnish
- French
- French (Canada)
- German
- Greek
- Hebrew
- Hindi
- Hungarian
- Indonesian
- Italian
- Japanese
- Korean
- Malay
- Norwegian
- Polish
- Brazilian Portuguese
- Portuguese
- Romanian
- Russian
- Slovak
- Spanish
- Spanish (Latin America)
- Swedish
- Thai
- Turkish
- Ukrainian
- Vietnamese
Which Mac operating system is the best is a topic of numerous debates among Apple fans.
Since the mission of this blog is to refute myths and legends around Macs, it’s time for me to provide my 2 cents about the issue on hand. While everything below is just my opinion, as a long-time Mac user and veteran software engineer, I hope my opinion worth something.
The best Mac OS version is the one that your Mac is eligible to upgrade to. In 2020 it is macOS Big Sur. However, for users that need to run 32-bit apps on Mac, the best macOS is Mojave. Also, older Macs would benefit if upgraded at least to macOS Sierra for which Apple still releases security patches.
How to Tell Which macOS You Are Running
To find out which macOS is currently running on your Mac, follow these steps:
- Click on Apple logo in the top left corner of the menubar
- In the dropdown click on the first item: About This Mac
- The first line in the Overview tab is the name of the current OS.
What Version of OS Can My Mac Run?
Not all Macs can be upgraded to the latest OS version. For instance, old Macs powered by PowerPC CPUs cannot run OS intended for Intel-based computers. Also, some versions have hardware limitations.
For instance, Mojave cannot be installed on MacBook Pro earlier than Mid 2012 model.
Check below to know exactly what version of OS your Mac can run.
Which OS is Best for my Mac
Anytime someone asks me which OS is best for them I always suggested going with the latest. Things have changed recently, however.
Should I Upgrade to macOS Catalina or Big Sur?
While personally I like macOS Big Sur and have it installed on my MacBook Pro, it comes with serious breaking changes.
The first issue is compatibility.
Big Sur is a transition OS which is designed to help Apple to move from Intel processors to their own chips on ARM.
After I installed Big Sur on my MacBook Pro mid 2020 (pre-Silicon), most of my apps, including Microsoft Office, were working as expected.
However, my VMWare Fusion 11 does not start anymore, so I have to purchase a new license if I want to keep using it (or roll back to Catalina). Luckily, I took a full backup before the upgrade.
The second breaking issue is the lack of 32-bit app support.
macOS Catalina and Big Sur can only run 64-bit apps.
If you wondering whether you should upgrade to macOS Catalina or Big Sur, first verify that you don’t have any 32-bit apps. But first, take a back up, so you can go back in case something breaks after the upgrade.
For instance, I had to remove uTorrent after upgrade. And I didn’t know that uTorrent is 32-bit!
How to Know If App is 32-bit or 64-bit
To find out whether the app on your Mac is 32-bit or 64-bit follow these steps:
- Click on Apple logo in the top left corner of the Mac screen
- Click on About This Mac option
- Click on System Report button in Overview tab (first one)
- Scroll down to Software -> Applications
- Find the app and check Kind
Which macOS Should I Use
If you have an older Mac which is not eligible to upgrade with some latest software or hardware, I’d suggest upgrading at least to Sierra (or better High Sierra) for the following reasons:
- Sierra is still supported by Apple, and it gets security updates
- APFS file system is available
- It supports Siri
- Significant security improvements
The most important point when choosing the best OS is the ability to get security updates. While Apple generally does not announce the OS end of life dates, it is possible to know when they stop releasing security updates from this page.
For instance, according to the page, the last security update for OS X Yosemite was released on September 12, 2017. The last update for OS X El Capitan was in July 2018, and Carnegie Mellon University confirmed that El Capitan’s end of life date was August 2018.
Snow Leopard Myth
I know that some users on forums believe that the best OS version for Macs was Snow Leopard. But that is a myth. And I know how such myths get created.
Once I worked in the company, which was selling a 20-year old product. And customers were still using and didn’t want to switch to new versions, because the old one was rock solid.
I then talked to the engineer who worked on the project, and he revealed that the product was a total disaster when it was first deployed. Engineers had to work on-site for almost a year in order to fix all bugs.
After five or so years of polishing the product, it becomes virtually bug-free, and nobody now remembers how bad it was when it was first rolled out. A similar thing happened Snow Leopard, and it was recognized as best mac os version after some time.
How to Update to the Latest Version
There are two ways to update to the latest OS version on Mac:
- From the Software Update section in System Preferences
- Use a download link
Using Software Update
This is by far the best option, but it only available if you have Yosemite, or later OS installed already. If you enabled automatic updates, then Mac will inform you that the next macOS is available.
Just open System Preferences, go to Software Update and click on the Upgrade Now button.
This method is also best if wondering how to check if you have the latest version of OS installed on your Mac. Only the version compatible with your hardware will appear here.
For instance, my the latest version for Mac Mini 2012 is Mojave, I can’t install anything newer than that.
Using download links
For older systems or in case you need to downgrade, you have to download a standalone installer in DMG format. DMG stands for disk image, similar to ISO, just different formats.
After downloading the installer, just double click on it and follow instructions. Again, do not forget to take a backup before the upgrade.
Mac OS Comparisons: Requirements, Features, Compatibility, Download Links
Following is a high-level description of all Mac operating systems as early as Mountain Lion.
Animator vs Animation is an amazing stick-man cartoon where the little figure is battling the mouse that drew it. In this game version, you play as the animator first. You must draw weapons, then use them to destroy the stick-man. Can you erase him maybe? After you have completed that, you can try from the stick persons perspective. Don't let the animator get you, aim for the mouse cursor. Animator vs animation software free pc games. Download Animator vs. Animation - The Game for free. It should be a game. Business Software Open Source Software Information Technology. Follow Animator vs. This software allows you to take stop motion (also known as claymation) animations. This type of animation is seen on such TV programs as Morph and Pingu. Animator vs animation game description The Animator vs Animation series is one of the all-time great AtomFilms hits. Now you can get into action and play as either the oppressive Animator, or the rebellious Animation.
You can refer to those descriptions when deciding which operating system is best for your iMac, Mac Pro, Mac mini, or MacBook.
With each OS description, I included a list of Macs supported. However, you can use Mac OS compatibility checker for more detailed information.
macOS 11 Big Sur

macOS v11 (codename Big Sur) is the latest version of the operating system for Apple computers.
Release date: October 13, 2020
Hardware Requirements: RAM requirement 4GB. Big Sur is the first OS to support new Macs using ARM technology (in the future).
Features
- The biggest design refresh since macOS X.
- Support for new ARM processors.
- Safar improved performance and power consumption.
- Time Machine supports backup to APFS volumes.
- One-click translation for 7 languages.
- Redesigned maps
Software Compatibility Issues
Only 64-bit apps are allowed to run on Big Sur.
How to install
There are two ways to install Big Sur: enable automatic updates in System Preferences or download by using the following link.
List of Apple computers compatible with macOS Big Sur
- MacBook (2015 and later)
- MacBook Air (2013 and later)
- MacBook Pro (2013 and later)
- Mac mini (2014 and later)
- iMac models (2014 and later)
- iMac Pro (2017 and later)
- Mac Pro (2013 and later)
macOS 10.15 Catalina
Release date: October 7, 2019
Hardware Requirements: RAM requirement increased from 2GB to 4GB.
Features
- Introduced Sidecar, which allows for Macs to use an iPad as an external display.
- iTunes was replaced by separate apps: Music, Podcasts, and TV.
- Find My Mac and Find My Friends have merged into one app.
Software Compatibility Issues
macOS Catalina is the first Mac operating system that does not support 32-bit applications. Only 64-bit apps are allowed to run on Catalina.
How to install
There are two ways to install Catalina: enable automatic updates in System Preferences or download by using the following link.
List of Apple computers compatible with macOS Catalina
- MacBook (Early 2015 or later)
- MacBook Air (Mid 2012 or later)
- MacBook Pro (Mid 2012 or later)
- Mac mini (Late 2012 or later)
- iMac models (Late 2012 or later)
- iMac Pro (All models)
- Mac Pro (Late 2013)
macOS 10.14 Mojave
Release date: September 24, 2018
Hardware Requirements: 2GB RAM and 18.5GB free space on disk
Features
- The main feature of Mojave is “Dark Mode”
- FaceTime adds group feature which allows chatting with up to 32 people
- News, Stocks, Voice Memos, and Home apps were ported from iOS to Mac.
How to install
If your Mac is eligible to update to Mojave, then the easiest way to install it is by enabling automatic updates. Downloading a standalone Mojave installer could be a little tricky.
List of Apple computers compatible with macOS Mojave
- MacBook (Early 2015 or later)
- MacBook Air (Mid 2012 or later)
- MacBook Pro (Mid 2012 or later)
- Mac mini (Late 2012 or later)
- iMac (Late 2012 or later)
- iMac Pro (All models)
- Mac Pro (Late 2013 and 2010-2012 models with upgraded GPU)
macOS 10.13 High Sierra
Release date: September 25, 2017
Hardware Requirements: 2GB RAM and 14.3GB free space on disk
Features
- APFS (Apple File System) becomes the default file system in High Sierra. It’s a significant upgrade from the older HFS+ in terms of speed, size, and security
- iCloud support of Messages which allows sync messages of the account across multiple devices
- Mail app uses 35% less storage space due to optimizations
List of Apple computers compatible with macOS High Sierra
- MacBook (Late 2009 or newer)
- MacBook Pro (Mid 2010 or newer)
- MacBook Air (Late 2010 or newer)
- Mac mini (Mid 2010 or newer)
- iMac (Late 2009 or newer)
- Mac Pro (Mid 2010 or newer)
How to install
Here is a High Sierra download link.
macOS 10.12 Sierra
This is the first macOS version. Previous OS versions for Macs were called OS X (X stands for 10).
Release date: September 20, 2016
Hardware Requirements: 2GB RAM and 8GB free space on disk
Features
- Siri was introduced to Macs
- Optimized storage with iCloud sync
- Auto-lock feature allows unlocking MacBook with paired Apple Watch
- APFS preview available
- Disk Utility can manage RAID sets again
- Significant security improvements
How to install
Here is a Sierra download link.
List of Apple computers compatible with macOS Sierra
- MacBook (Late 2009 or newer)
- MacBook Pro (Mid 2010 or newer)
- MacBook Air (Late 2010 or newer)
- Mac mini (Mid 2010 or newer)
- iMac (Late 2009 or newer)
- Mac Pro (Mid 2010 or newer)
OS X 10.11 El Capitan
Mac Air Update Os
Last OS X version.
Release date: September 30, 2015
Hardware Requirements: 2GB RAM and 8GB free space on disk
Features
- System Integrity Protection – a security feature that protects even when the root user executes the process
- Performance improvements: open PDF files four times faster, Mail is twice faster, launching apps 40% faster
- Notes app similar to the app in iOS
Macs compatible with OS X El Capitan
same as OS Mountain Lion.
How to install
Here is El Capitan download link.
OS X 10.10 Yosemite
Release date: October 16, 2014
Hardware Requirements: 2GB RAM and 8GB free space on disk
Macs compatible with OS X Yosemite
Same as OS Mountain Lion.
Features
- Major user design overhaul
- Introduction of Handoff and Continuity features
- Photos app replaced iPhoto and Aperture
How to install
Here is Yosemite download link.
OS X 10.9 Mavericks
First free Mac OS. Previous OS versions vary from $19.99 to $129.
Release date: October 22, 2013
Hardware Requirements: 2GB RAM and 8GB free space on disk
Features
- Compressed Memory feature automatically compresses inactive apps when approaching maximum memory capacity
- Timer coalescing is a feature that reduces CPU usage by up to 72 percent
- App Nap puts apps that are not currently visible to sleep
Macs compatible with OS X Mavericks
Same as OS Mountain Lion.
How to install
OS X Mavericks installer is not available on Apple Site. Follow instructions here to install Mavericks.
OS X 10.8 Mountain Lion
Must be purchased. Fixed many bugs introduced in OS X Lion.
Release date: July 25, 2012
System Requirements: 2GB RAM and 8GB free space on disk
Features
- New apps: Notification Center, Notes, Messages, Game Center
- AirPlay mirroring allowed to mirror Mac screen to Apple TV
- Application updates automatically install from the App Store
List of Apple computers compatible with OS X Mountain Lion
- iMac (Mid-2007 or newer)
- MacBook (Late 2008 Aluminum, or Early 2009 or newer)
- MacBook Air (Late 2008 or newer)
- MacBook Pro (Mid/Late 2007 or newer)
- Mac mini (Early 2009 or newer)
- Mac Pro (Early 2008 or newer)
- Xserve (Early 2009)
How to install
Mountain Lion installer is not available on Apple Site. Follow instructions here to install OS X Mountain Lion.
List of older Mac OS Versions
Following Mac OS versions are still running on older Macs, but Apple does not support them anymore, and there is no point to upgrade (or downgrade) to them:
- OS X 10.7 Lion
- OS X 10.6 Snow Leopard
- Mac OS X 10.5 Leopard
- Mac OS X 10.4 Tiger
- Mac OS X 10.3 Panther
- Mac OS X 10.2 Jaguar
- Mac OS X 10.1 Puma
- Mac OS X 10.0 Cheetah
Can T Update Mac To Catalina

Have you had your Mac system stuck in the middle of the macOS Catalina update process? Are you seeing a warning stating ‘The macOS installation could not be completed’? You are not the only one facing this problem. A lot of other Mac users have also gone through the same trouble. If you are unable to fix the issue that Mac is stuck when upgrading macOS 10.15 Catalina, this guide is going to help you with that.
There are basically three situations can be classified. You can just turn to the scenario you have met, specific solutions are listed to help you figure out how to bring your frozen Mac back to normal during upadating macOS Catalina.
Update macOS in the Safe mode If you have enough free storage of startup disk, you still can’t update to macOS Catalina 10.15.6, please access the System Preferences- Software Update in the Mac Safe mode. How to access the Mac Safe Mode: Start or restart your Mac, then immediately press and hold the Shift key. Release the Shift key when. I upgraded my Mac to OS Catalina and I can’t use the glass to scan a document. 01:28 PM None of that works - HP could not keep up with Apple's OS upgrades and Apple upgrades do not check its compatibility before installation.
1. Mac Gets Stuck When Downloading macOS Catalina
Downloading the new macOS version is the first step of the updating process, many Mac users have been reported that their devices were stuck when downloading the macOS 10.15 Catalina. Let’s find out the reasons and learn how to fix it.
Why Does the Downloading Become Problematic?
If you have a newer version of macOS that you are attempting to download shortly after the release, there is a chance that quite a lot people are accessing the server at the same time, which could slow down the installation and may even freeze the upgrading installtion. Just try installing sometime later and it’ll be good.
However, most other common reasons including poor Wi-Fi connection and insufficient space on Mac should also be blamed for. To ascertain the real cause, it is suggested that running Disk Utility on your system before updating the macOS Catalina.
In order to avoid embarrassing and undesirable problems, it is also advised that running a few checks on your Mac system before trying to update its operating system.
How to Fix macOS Catalina Downloading Error
There are numerous solutions to this problem, depending on the reason causing your Mac to get stuck.
1. If the updating process is stuck and you are left with a spinning wheel, restarting your Mac might be an effective way to get rid of the problem. Press the power button, and restart the device to try again. Once restarting the device, your system should be able to update to the macOS 10.15 Catalina.
2. If the restarting doesn’t work, please make sure your WiFi signal is strong and ensure a wired internet connection to finish the downloading process.
2. Mac Gets Stuck When Installing macOS Catalina
Aftet downloading the macOS Catalina, your Mac may get stuck when installing the new OS on your device. Even if after repeated attempts, you are unable to get the Mac updating process back to normal, just follow steps below to fix when Mac is stuck during the installtion of macOS Catalina.
Way 1: Check Your Mac's Compatibility
One of the most important reasons your Mac might be getting stuck is because it is not fully compatible with the requirements of the new macOS Catalina for Mac.
Different versions of the following machines are compatible to support the new macOS Catalina:
- MacBook (2015 or later)
- MacBook Air (2012 or later)
- MacBook Pro (2012 or later)
- Mac mini (2012 or later)
- iMac (2012 or later)
- iMac Pro (2017 or later)
- Mac Pro (2013 or later)
You need to understand which category your Mac belongs to and then ensure that the version you use is listed in the above models.
Way 2: Check Your Mac's Available Storage Space
Apart from the compatibility, the most common issue faced by Mac users is the lack of sufficient space. It is quite possible that your Mac system doesn’t have the necessary amount of free disk space on the hard drive.
Keep in mind that macOS Catalina is a big software. To work properly, it is going to consume a lot of space. Apple recommends that you need to have at least 20 GB vacant disk space storage on your MacBook to be able to effectively install this new macOS.
How to check your Mac’s available storage space?
Go to the Apple menu and press ‘About This Mac’ option. From there, opt for ‘Storage’, and here you will be able to see how much vacant disk storage you have available on your Mac device, and you can see whether you have 20GB disk space free or not .
In case there is less space available, you can proceed to opt for an appropriate way to get more space. For instance, you always have the option to use an automatic Mac cleaning tool for this purpose.
While there are numerous cleaning tools, Umate Mac Cleaner is regarded as the best among them all.
What Is Umate Mac Cleaner?
From its name, we can ses it is an application that allows you to clean up your Mac and get more free space. In case your macOS Catalina installation is not working because of small disk space, using Umate Mac Cleaner is the best thing to do.
This app is capable of releasing space on your Mac by deleting a large number of unneeded files. It can perform powerful features in just simple clicks, and your Mac will get 4X free space after using the app. There is no need to worry about its security, for it only removes the target files you want to delete and never affect those important ones that you want to keep.
Key Features:
- Delete more than 40 types of junk files.
- Get rid of large files that are over 50MB.
- Delete duplicate files completely.
- Uninstall unwanted apps.
- Remove unnecessary extensions.
How to use the app?
The app is very easy to use by choosing the feature you need and click 'Scan' button, then you can preview and select the files you want to remove after scanning. At last, just hit the 'Clean' button to get rid of all files you selected.
Since these files could cause low disk space on your Mac, using Umate Mac Cleaner will help you free up the maximum storage space on the machine. It can help you to remove and delete all of these space-consuming files with just one click. Once you have enough disk space, you can then proceed to install macOS Catalina on your device.
Way 3: Install the macOS Catalina in Safe Mode
If your Mac can not update to macOS Catalina successfully, you can hold down the power button to turn it off, and then hold Shift buttin when turning it on. After this, your Mac will be set to Safe Mode, and now you can try to run the macOS update again.
Way 4: Reinstall macOS from 'macOS Recovery' Option
You can also choose to use macOS recovery to reiterate the OS downloading. For this, follow the steps below.
Use hold+ command+ R for the reinstallation. When you press this, a startup screen will pop up. From this point onward, you can begin the installation again.
Way 5: Reset NVRAM and SMC
If all the efforts failed, what else can we do if macOS Catalina can't be installed on your device? As a last resort, try resetting NVRAM and SMC.
If either NVRAM or SMC is corrupted, the performance of your MacBook would be adversely affected. Resetting them is believed to be the last resort, but given the circumstances, it is definitely worth it.
Reset NVRAM (or PRAM): Hold Command-Option-P-R for about 20 seconds.
Reset SMC: Hold Shift-Control-Option on the left side of the keyboard, and press the power button at the same time.
3. Mac Gets Stuck on the “Setting Up Your Mac” Screen After Installing macOS Catalina
After downloading and installing the macOS Catalina on Mac, some Mac users find the process stuck at the 'Setting Up Your Mac..' screen and the device keeps freezing with that message. If you are also encountering an error like that, just don’t worry, you can fix it easily.
How To Fix When Mac Is Stuck on the “Setting Up Your Mac” Screen After Installing
Luckily, there is a simple way to fix this issue. Just turn off your Mac, and then power it back on. After that, your Mac just works again. This way is quite useful to solve this problem for many users.
Conclusion
There is no doubt that new macOS Catalina 10.15 is truly an incredible system to use. However, it requires certain compatibility conditions. In order to work perfectly, you should carefully have a look and ensure that your system meets all the requirements.
Umate Mac Cleaner is an excellent tool to use. With this app, you can free up lots of storage space and optimize your Mac to achieve peak performance, which is helpful when updating the new macOS for your Mac.
Summary: This article discusses all macOS Catalina known issues with solutions. Issues like hardware or apps won't work after macOS Catalina update, Mac not turning on, and data loss are included.
Many people are indecisive to upgrade to macOS Catalina, the latest operating system by Apple. Thus, knowing possible macOS Catalina issues will help a lot before you install macOS 10.15. For example, you can't download/install macOS Catalina, apps won't work, iCloud is not available, or you have connectivity issues with yout WiFi or Bluetooth on macOS Catalina.
Therefore, this post discusses some common macOS Catalina upgrade issues and how to fix these problems.
Now, let's check the table below and see if you can find a solution to your problem.
Warning: This post will include multiple macOS Catalina problems, and some serious problems like 'Mac not booting after update' could cause data loss. Therefore, if you are facing some Mac booting issue after macOS update, it is highly recommended to recover the lost files from the unbootable Mac with iBoysoft Data Recovery for Mac first.
With more patchers are released and bugs are fixed, macOS 10.15 Catalina becomes better and better. But new macOS Catalina issues will never stop showing up. Thus, this article is worthy of reading as you'll know some common macOS Catalina upgrade issues, and how to address them.
1. Should I update My Mac to macOS 10.15 Catalina?
macOS Catalina is so tempting to upgrade, but you may still sit on the fence and wonder:
- Is macOS Catalina stable to use on My Mac?
- Is it worth updating to macOS Catalina?
- Will macOS Catalina damage or slow down My Mac?
More worries keep bothering you. Then, should you upgrade to macOS 10.15 Catalina on your Mac? To be honest, it's up to you as now macOS Catalina is getting less and less flaws.
If you want to try these new features mentioned in WWDC 2019, you can have a bash to install macOS Catalina. But keep one thing in mind, back up your Mac and everything before updating macOS.
If you are an conservative person who have get used to macOS Mojave or High Sierra, then just don't upgrade.
2. Can't install macOS Catalina on Mac
Normally, you can sign up to the Apple APP Store to download and install the macOS Catalina 10.15. But you could encounter problems while you are downloading or installing it.
How to fix:
If you are suffering from this problem, you probably need to check if you have enough space on the drive or volume for installation. The macOS Catalina update will take more than 4.9 GB in total.
Or you may not install to this volume because the Macintosh HD is not mounted when installing macOS Catalina, then you need to check your startup disk in Disk Utility.
Space is enough but the macOS installation couldn't be completed still? Well, you can boot your Mac into Safe Mode and reinstall macOS 10.15. This will isolate incompatible software when you update the sysem. Here is how to boot Mac in Safe Mode (also known as Single User mode).
- 1. Restart your Mac and immediately hold the Shift button.
- 2. When your Mac boot into Safe Mode, reinstall macOS 10.15 Catalina.
- 3. Reboot your Mac.
Also, you may be unable to upgrade to macOS Catalina because of the error 'macOS Catalina could not be verified' below, even though you have cleared out your content caching and re-download for times.
How to fix:
- 1. Click the Apple logo at the upper left and choose System Preferences.
- 2. Find Date & Time and open it.
- 3. Select Date & Time panel and Click the lock to make changes at lower left.
- 4. Uncheck and then recheck the 'Set date and time automatically' option and then save changes by click the lock.
Then restart the computer and proceed to download the update once again through settings and software update. Hopefully, it will resolve the issue of the update not being verified.
3. macOS Catalina runs into low disk space during installation
Chances are that you still can't install macOS Catalina even in Safe Mode. Sometimes, even though you have pretty much no personal file on this Mac and space appears to be enough, you still could fail to install this system due to low disk space warning. As a matter of fact, it's just one of the macOS Catalina problems many users would face.
However, if you are disturbed by the low space problem, you received the low space warning from the system.

How to Fix:
You can fix the low space issue is to delete some local Time Machine snapshots which were made by the system previously. However, if you are not a specialist, you are not advised to do this deletion in case of losing data. Instead, if you have backups in Time Machine, you can just downgrade the macOS Catalina to another stable one like Mojave and then restore your lost files.
Some users see an additional Macintosh HD - Data volume in the Disk Utility of macOS Catalina and regard it as an unknown issue. Indeed, it's not. APFS drive in macOS Catalina will be divided into two volumes. One is called Macintosh HD which contains the system information and is protected with read-only mode, while the other one is Macintosh HD - Data volume where your apps and files are stored.
4. Can I install the macOS 10.15 alongside macOS Mojave?
You are torn if you don't know if macOS Catalina is better than Mojave or High Sierra. Maybe, you can make a compromise between them. That is to run macOS Catalina alongside your current macOS.
You can split your hard drive into two systems and install the Catalina on a separate partition. It is feasible because macOS Catalina will reside itself in a read-only volume, and you can do this with these steps:
- 1. Open Finder and click Go at the upper left of your desktop.
- 2. Go to Utilities and choose Disk Utility.
- 3. Select the internal/startup hard disk and choose Partition at the top.
- 4. Click Partition and click on the plus button +.
- 5. Fill in a name, choose APFS format, and choose a size.
- 6. Click Apply to create a new partition.
- 7. When you move forward to install macOS Catalina, choose this partition as the installation location.
To switch between your current macOS Mojave and macOS Catalina, you can access System Preferences by clicking the Apple logo at the upper left of the desktop and select Startup Disk. Then click the lock at the lower left corner to make changes, key in the password as the system asks. Finally, select your system and restart your Mac.
5. Mac won't boot/turn on after installing macOS Catalina
If you breeze in the newest macOS and install it to your lovely Mac computer, only to find that your Mac won't turn on or stuck on the loading bar after update, or even gets stuck on Mac grey or white screen.
What a nuisance! It has to be fixed instantly because you probably are in need of this Mac. But before you go further to fix the not booting Mac, you are strongly advised to recover lost data from this unbootable Mac with iBoysoft Data Recovery for Mac to avoid losing anything important.
Learn why Mac black screen happens and how to fix black/blue/grey/white screen and turn on your MacBook Pro/Air without problem. Read more >>
After you get your files back, stay in calm and try the following solutions to fix this unbootable Mac.
Mac Update To Catalina Problems
Solution 1: Check Mac hard drive with Disk Utility in macOS Recovery mode
If your Mac can't boot past the Apple logo after installing macOS 10.15, you can check the startup disk in Disk Utility in case there is any disk error.
- 1. Reboot your Mac and immediately hold Command + R to boot into macOS Recovery mode.
- 2. Release theses keys when you see the loading bar.
- 3. Select Disk Utility from the macOS Utilities menu.
- 4. Select the startup disk or the macOS volume in the left sidebar of Disk Utility.
- 5. Click First Aid at the top center and click Run to repair this disk.
- 6. When it's finished, click on Done and restart your Mac as usual.
Solution 2: Uninstall macOS Catalina or downgrade it to macOS Mojave
Also, it is possible that your Mac is not compatible with macOS 10.15, or you are not satisfied with macOS Catalina's performance. In this case, you may want to uninstall macOS Catalina from your Mac.
Then how to uninstall macOS Catalina on Mac? Can you downgrade macOS Catalina to Mojave? You can check the overall solutions to Mac is not booting up after macOS update or follow these steps to uninstall macOS Catalina.
Step 1: Completely turn off your computer.
- 1. Completely turn off your computer.
- 2. Restart your Mac and hold Command + R instantly to boot Mac into macOS Recovery Mode.
Note: If your Mac can't boot into macOS Recovery mode with Command + R, you can hold Option + Command + R or Shift + Option + Command + R at startup. It will boot into macOS Recovery over the Internet, so make sure your Mac is connected to the Internet.
- 3. Let go of the key combinations when you see the macOS Utilities menu.
- 4. Choose Disk Utility and click Continue.
- 5. Choose the Startup Disk (labeled Macintosh HD usually) and click Erase.
- 6. Format it as APFS and click on Erase.
- 7. Back to macOS Utilities menu and choose Reinstall macOS.
- 8. Click Continue and then agree to any terms and conditions. When it is completed, your Mac will restart and get back to macOS Mojave.
Check 10 tested and tried solutions to fix a Mac computer, like a MacBook Pro/Air, an iMac or a Mac mini, that won't turn on or start up normally. Read more >>
6. macOS Catalina update is stuck/frozen
You may be wondering how long time macOS Catalina will take to install because this macOS update is frozen on your Mac for hours. Many people are confronted with the similar problem that the macOS Catalina is stuck on 'Setting Up Your Mac', Screen time, or other process. It annoying and frustrating, especially after you have run out of your patience by waiting for its completion.
How to fix:
Well, if you have waited it for a very long time but nothing has changed, you can try to backup your files and reboot your Mac by holding down the power button. Hopefully, this will make your Mac go back to normal condition.
Aw conqueror carved one. This font is based on the lettering of early medieval and particularly Saxon hand-stamped coinage. It was specifically developed to assist medieval recreationist moneyers in. AW Conqueror Carved. This typeface encapsulates perfectly the lettering styles in fashion during the 19th century quite often in the frontispieces of books. It wasn’t rare to see these kinds of typefaces, with their variations in depth and relief effects, adorning boxes and other forms of packaging of the time. → AW Conqueror Didot. The font was identified with 'Find my Font' - an easy to use program that identifies fonts in bitmap images. AW Conqueror Carved One Free Font The best website for free high-quality AW Conqueror Carved One fonts, with 29 free AW Conqueror Carved One fonts for immediate download, and ➔ 21 professional AW Conqueror Carved One fonts for the best price on the Web. 29 Free AW Conqueror Carved One Fonts Show 1 similar free AW Conqueror Carved One fonts.
7. Sidecar errors: Service Not Supported
Even though Sidecar is the most exciting feature for many users, the Sidecar is limited to work on some Macs/iPads. That's to say, Sidecar may be not working when you mirror macOS Catalina to iPadOS. If you're unable to connect to your iPad and receive 'Sidecar errors: Service Not Supported', you need to firstly check if your iPad is installed with iPad iOS 13, then check the following list to see if your device is compatible with macOS Catalina 10.15.
Macs that are compatible with macOS Catalina:
- MacBook Pro (Mid-2012 and newer)
- MacBook Air (Mid-2012 and newer)
- MacBook (early 2015 and later)
- iMac (late 2012 or newer)
- iMac Pro (2017 or newer)
- Mac Pro (late 2013 or newer)
- Mac Mini (late 2012 or newer)
iPad models that support Sidecar
- 12.9-inch/11-inch/10.5-inch/9.7-inch iPad Pro
- iPad (5/6th generation)
- iPad mini (5th generation)
- iPad mini 4
- iPad Air (3rd generation)
- iPad Air 2
8. Apps won't work in macOS Catalina
It is possible that you install macOS Catalina on your Mac, only to find that some of your software like Microsoft Word 2011 won't run or even open in macOS 10.15 at all. Instead, you may receive a message like below to inform you that your app is not optimized for your Mac and needs to be updated.
Why? Actually, it is because macOS Catalina doesn't support 32-bit apps anymore. Apple has been phasing out 32-bit software for the last 10 years and macOS Mojave is the last one that supports 32-bit software.
How do I check if my app is 32-bit on Mac?
By default, macOS will tell you that the app is 'not optimized for your Mac' or something like that when you attempt to open a 32-bit app in macOS Catalina. However, if it doesn't give any warning but the software just won't open, you can also check your apps for 64-bit compatibility manually.
- 1. Click on the Apple logo at the top left corner and select About This Mac.
- 2. Click on the System Report….
- 3. Scroll down the context menu in the sidebar until you see the Software section.
- 4. Click on the Applications option under Software to show your applications on this Mac.
- 5. Find the target app and you will see a section titled 64-Bit (Intel).
Next to this section is either Yes or No. 'Yes' means the app is 64-bit, and 'No' means the app is 32-bit and needs to be updated.
How to fix:
Well, you can't have your cake, and eat it. If you want to upgrade your operating system to macOS Catalina which is only compatible with 64-bit software for sure, you can't use your 32-bit apps. So, you have only three options in this case and the solution is totally up to your preference.
Why Can't I Download Catalina
- 1. Upgrade this software to a newer 64-bit version.
- 2. If there is no 64-bit version available for this app, find an alternative one that does the same work but is compatible with macOS 10.15.
- 3. Downgrade macOS Catalina to macOS Mojave.
Here is the overall tutorial to downgrade from macOS Catalina to macOS Mojave, or High Sierra, Sierra, El Capitan, etc. without data loss. Read more >>
9. macOS Catalina keeps asking for Apple ID
Some users also complain that after installing macOS Catalina, the Mac asks for updating the Apple ID settings. However, after you put in your password of Apple ID and your Mac password, the message may pop back up again and again after a few minutes.
How to fix:
You can solve this macOS Catalina bugs by saving your keychain to iCloud drive, and the following is the steps to do this.
- 1. Click on System Settings.
- 2. Choose Apple ID at the top and then choose iCloud in the context menu. It will show what is using the iCloud.
- 3. Scroll down this menu and choose Keychain.
- 4. Enter your Apple ID and your computer password a couple times as they are asked.
10. Apps icons go missing in the Finder
In macOS Catalina 10.15, you might see some icons of your apps disappearing when clicking the Applications shortcut in the Finder sidebar, only third-party applications. This will happen if you used Migration Assistant to migrate your data to a Mac running macOS Catalina.
How to fix:
- 1. Open the Finder on your Mac.
- 2. Right-click on Finder at the upper left corner of your desktop, and then choose Preferences.
- 3. In the Sidebar tab, select the Applications favorite, then remove the Applications shortcut from the sidebar that displays incorrect results.
This article will show you how to recover lost/missing/disappeared Documents Folder and other files on macOS Catalina and earlier with ease. Read more >>
11. WiFi/Bluetooth is not working on macOS Catalina
Can't access the Internet after installing macOS Catalina? WiFi/Blutooth is not working or not available? Check the following methods to fix such issues.
How to fix macOS Catalina WiFi not working issues:
Method 1: Simply click on WiFi in the menu bar and turn WiFi Off. And then wait for 10-15 seconds and reconnect to it. Try this for several times if it doesn't fix the WiFi problem after the first try.
Method 2: Restart your Mac in Safe Mode and see if you can access the Internect. If you can, it should be some incompatible apps or extensions that hinder the WiFi in normal work, and you could fix such WiFi not workign issue by uninstalling or updating your software and drivers.
Method 3: Create a new Network Location simply.
- 1. Click the Apple icon at the upper left, and then choose System Preferences.
- 2. Find Network and then create a new Network location which usually show as Automatic.
- 3. Choose Edit Locations, click on the + button to create a new location, and then click Done.
- 4. Re-join a known working WiFi network.
How to fix macOS Catalina Blutooth issues:
- 1. Open Finder, click on Go in the top menu, and then click Go to Folder...
- 2. Type in /Library/Preferences and click Go.
- 3. Find the file com.apple.Bluetooth.plist, copy this file to another location and then delete the original one.
- 4. Restart your Mac and reconnect to your Bluetooth devices.
12. iCloud is not available after macOS update
As you know, iCloud is extremely helpful to share folders between different devices. Sometimes, it can even restore some lost files after an update.
However, after macOS Catalina was released, you might see the message 'Couldn't connect to iCloud' when creating a new Pages, Numbers, or Keynote document in a shared folder. When confronted with this problem, you can simply close this document and then reopen it.
Furthermore, you could meet some other iCloud issues.
- iCloud Drive fails to automatically download all files after macOS Catalina update
- Multiple empty Application libraries within iCloud Drive after update
How to fix:
- 1. Download the desired files from iCloud drive manually and individually.
- 2. Safely remove the empty folders from iCloud.
- 3. Restart your device and start everything from scratch.
13. External hard drives/mouse/keyboard is not working in macOS Catalina
It happens that Mac won't recognize your external hard drive after installing macOS 10.15 Catalina. What's worse, this issue also affects some accessories like keyboard, mouse and printer drivers, etc. Why?
For the most part, it is still the 32-bit driver that makes your external drives not working.
How to fix:
- 1. Simply update these drivers in App Store.
- 2. Contact the developer in their support page to ask for a driver update.
The reasons for Mac not recognizing external hard drive are varied, so check this guide to fix 'Mac doesn't recognize external hard drive' issue easily. Read more >>
14. macOS Catalina makes Mac slow/overheating
As for a large number of exciting features are introduced in macOS 10.15 Catalina, some people complain that Catalina has slowed their screens down. What's worse, it makes their computers overheating, and even causes some battery problems.
It is annoying, especially for some game geeks and office workers who need a fluent computer eagerly. Thus, try the solutions below to calm you and your Mac down.
Solution 1: Uncheck Login Items as many as possible
Even though macOS is designed for better performance, too much unnecessary items at login will lower you Mac. What's worse, these login items could make your Mac stuck on loading bar when you boot your Mac. So, just disable it as the following steps.
- 1. Click on the Apple logo at the top left corner and select System Preferences.
- 2. Choose Users and Groups in the menu and click on your account in the left sidebar.
- 3. Click Login Items in the right column to show a list of programs that automatically start up when you turn on your Mac.
- 4. Select as much software as you can and click on the minus - button at the bottom of this window.
If this doesn't fix your problem when you reboot your Mac, try the next solution.
Solution 2: Reset System Management Controller (SMC)
Resetting the System Management Controller (SMC) is a feasible solution if the macOS Catalina is not working normally, which helps to solve many power and hardware related issues. If you are suffering from one of these problems below, resetting SMC is particularly effective.
- Mac computer is overheating
- Power management and battery problems
- Video and external displays not working
- Mac doesn't respond when you press the power button
- General performance and functionality problems
How to reset SMC on Mac:
- 1. Shut down the computer completely and make sure your Mac is connected with power.
- 2. Using the built-in keyboard, press and hold the Shift + Control + Option + Power Button keys at the same time for about 10 seconds. If you have a MacBook Pro with Touch ID, the Touch ID button is also the power button.
- 3. Release all the keys together and press the power button to start up your computer.
- 4. The boot time after resetting a machine's SMC will be a bit longer than usual, that is normal. When the computer is booting up, you can customize your Mac settings according to your need again.
15. Files, documents, or folders get lost after update
You may lose files after macOS update. Some users' desktop becomes empty, and some other people find that they can't locate some photos in Photos library. It's a terrible feeling when you can't find important documents, photos, emails, etc. after macOS update. So, you'd better not risk your work Mac with the every new Apple operating system.
Lost important data after updating to macOS Catalina? Files on their MacBook or iMac are gone? Click this post to get solutions to recover them. Read more >>
But since you have lost files after macOS update, the most urgent thing probably is to recover these files. You can try these 3 solutions to get them back.
Solution 1: Recover files from iCloud
Actually, if you 're using iCloud Drive to sync Desktop & Documents folders, it is rather easy to restore documents, photos, etc.
Just visit www.icloud.com and sign in with your Apple ID to recover your files now.
Solution 2: Recover files from Time Machine backups
No data backup in iCloud? Don't worry, because you have another feasible way to recover lost/disappeared files.
Ta-ta, that is Time Machine. If you have backed up your Mac with Time Machine before update, it's easy to recover lost files then. Now, let's see how to recover files from Time Machine backups.
- 1. Connect this Time Machine backup external hard drive to your Mac.
- 2. Click on the Apple logo at the top left corner and select System Preferences.
- 3. Find Time Machine, open it, and then check Show Time Machine in menu bar.
- 4. Locate Time Machine at the upper right menu, click its icon and choose Enter Time Machine.
- 5. Look through the Time Machine backup folders in the left sidebar and locate the target files according to time.
- 6. Select files you want to recover and click Restore.
Solution 3: Recover lost data with Mac data recovery software
If you haven't backed up the lost/missing files with Time Machine, then you can look for a Mac data recovery tool to recover files from the Mac computer after macOS Catalina update.
You can use iBoysoft Data Recovery for Mac to recover lost data from Mac computers.
iBoysoft Data Recovery for Mac is user-friendly Mac data recovery software, which can recover photos, videos, music files, word files, emails, etc. from Mac computers. It is one of the most powerful APFS data recovery tools that can recover files from formatted, corrupted, unreadable, unmountable APFS partitions/drives. What's more, it also can retrieve deleted/lost files from emptied Trash and supports external hard drive data recovery, SD card data recovery, USB flash drive data recovery, etc.
Tutorial to recover lost data from macOS Catalina with iBoysoft Data Recovery for Mac
- 1. Download iBoysoft Data Recovery for Mac on your Mac and launch it.
- 2. Select the drive/volume you lost data from and click Next to scan for files on this drive.
- 3. Select files you want to get back. You can preview the target files by double-clicking.
- 4. Click Recover to get lost/missing files back.
16. External drive is read-only in macOS Catalina
Another problem many users are facing is that external drives are read-only in macOS Catalina. This could include hard drives, USB flash drives, SD cards, etc. As a result, you will be unable to write to, transfer, edit, delete files on the read-only drive in macOS Catalina. As a matter of fact, this problem results from the NTFS file system which Apple does not officially allow write support, and it not only occurs to macOS 10.15 Catalina but other Mac operating systems.
How to fix external drive read-only in macOS Catalina:
If your external drives are read-only in macOS and you're unable to write to NTFS drives, you can download an NTFS for Mac driver like iBoysoft NTFS for Mac. This tool can mount NTFS drives on Mac in read-write mode, granting you full access to NTFS drives in macOS so that you can create, save, copy, paste, delete and modify files on this drive.
Best NTFS Driver for Mac - iBoysoft NTFS for Mac
- Mount NTFS volumes in read-write mode and unmount with single click
- Check and repair NTFS disk errors on Mac
- Erase data on NTFS disks easily
- Reformat exFAT/FAT32/HFS+ disk to NTFS on Mac
- Support macOS 11/10.15/10.14/10.13/10.12 and OS X 10.11/10.10/10.9/10.8
Read also:
If you're faced with a macOS Catalina issue that is not covered in this article or you have other tested and trusted solutions, kindly update us via [email protected]
macOS Big Sur elevates the most advanced desktop operating system in the world to a new level of power and beauty. Experience Mac to the fullest with a refined new design. Enjoy the biggest Safari update ever. Discover new features for Maps and Messages. And get even more transparency around your privacy.
Check compatibility
macOS Big Sur is compatible with these computers:
MacBook introduced in 2015 or later
MacBook Air introduced in 2013 or later
MacBook Pro introduced in late 2013 or later
Mac mini introduced in 2014 or later
iMac introduced in 2014 or later
iMac Pro
Mac Pro introduced in 2013 or later
View the complete list of compatible computers.
If upgrading from macOS Sierra or later, macOS Big Sur requires 35.5GB of available storage to upgrade. If upgrading from an earlier release, macOS Big Sur requires up to 44.5GB of available storage. To upgrade from OS X Mountain Lion, first upgrade to OS X El Capitan, then upgrade to macOS Big Sur.
Make a backup
Before installing any upgrade, it’s a good idea to back up your Mac. Time Machine makes it simple, and other backup methods are also available. Learn how to back up your Mac.
Get connected
It takes time to download and install macOS, so make sure that you have a reliable Internet connection. If you're using a Mac notebook computer, plug it into AC power.
Download macOS Big Sur
If you're using macOS Mojave or later, get macOS Big Sur via Software Update: Choose Apple menu > System Preferences, then click Software Update.
Or use this link to open the macOS Big Sur page on the App Store: Get macOS Big Sur. Then click the Get button or iCloud download icon.
Begin installation
After downloading, the installer opens automatically.
Click Continue and follow the onscreen instructions. You might find it easiest to begin installation in the evening so that it can complete overnight, if needed.
If the installer asks for permission to install a helper tool, enter the administrator name and password that you use to log in to your Mac, then click Add Helper.
Allow installation to complete
Please allow installation to complete without putting your Mac to sleep or closing its lid. Your Mac might restart, show a progress bar, or show a blank screen several times as it installs both macOS and related updates to your Mac firmware.
Stay up to date
After installing macOS Big Sur, you will be notified when updates to macOS Big Sur are available. You can also use Software Update to check for updates: Choose Apple menu > System Preferences, then click Software Update.
Or get macOS Big Sur automatically
If you're using OS X El Capitan v10.11.5 or later and your App Store preferences or Software Update preferences are set to download new updates when available, macOS Big Sur will download conveniently in the background, making it even easier to upgrade. A notification will inform you when macOS Big Sur is ready to be installed. Click Install to get started, or dismiss the notification to install later. When you're ready to install, just open the file named Install macOS Big Sur from your Applications folder.
Learn more
- If the installer shows a list of apps that are not optimized for your Mac, learn about 32-bit app compatibility, then choose whether to proceed with the installation.
- For the strongest security and latest features, upgrade to macOS Big Sur. If you have hardware or software that isn't compatible with Big Sur, you might be able to install an earlier macOS.
- You can also use macOS Recovery to reinstall the macOS you're using now, upgrade to the latest compatible macOS, or install the macOS that came with your Mac.

Android Emulator On Mac Os X
Bluestacks is one of the leading Android emulators for Windows PC and Mac. This guide shows you how to install Bluestacks on Mac OS X Mavericks 10.9 and download your favorite Android apps and games. But here is the good news, Apple’s Mac OS X supports several Android emulators for users that provide simplicity and flexibility in the form of an ‘easy to use’ Android interface. Here are 3 of the best Android emulators for Mac OS X (Mavericks, Mountain Lion and latest Yosemite supported ) that you can use and augment your experience. Mac compatibility: Sounds obvious, but not all emulators run on macOS. If you'd like a little more information about using these emulators, take a look at How to run Android apps on Mac. Setup Android Emulator on Mac OS X. The purpose of this section is to guide you to create in your development environment an Android emulator. Android emulators are managed through a UI called AVD Manager. AVD Manager has a nice interface when started from Android Studio. Start Android Studio app, then create a blank project. Nox App Player For Mac is the name for the Android emulator which has become extremely popular these days. Nox player 6 is the latest version emulator and it is also called Nox Emulator or Nox Android emulator. Install the emulator on Mac Sierra or OS X with these simple steps given in this complete guide.
Table Of Contents
How To Run Android Apps On Mac OS X With Andy
Android is for those who loves technology with their complete heart. Android is also our best friend when we are in need of entertainment such as when we are travelling. There are many who carry laptops and enjoy things on big screen. If you do not get time to check your Smartphone, then get android emulators so that you can use android apps on your Mac computers. You might be having some queries such as what exactly is an android emulator for mac.
Android Emulator For Mac | Run Android Apps On Mac
Android emulators are like software’s, which can install android OS on your Mac systems. Now there is no need to have a look at your phone repeatedly and get distracted. Once it is successfully installed on your computers, you can enjoy android apps on your systems now. It lets you develop, prototype and test different android applications without the need of any physical device. Stay tuned for Linux Android Emulator.
An android emulator can mimic all the software and hardware features of any mobile device. You will just not be able to place any phone calls. There are many benefits of using android emulators because they are also having debugging capabilities. You can control this app with the help of mouse and keyboard. Here are 5+ android emulator for Mac
List Of Android Emulator For Mac
Bluestacks – Android Emulator OS X
This is recommended by the experts and is a best Android Emulator For Mac. It deserves the title of best emulator. It is also availablefor windows. It is very easy to install with just one click. It has easy user interface and all the features that are best. Some features includes
- 97% of the android apps and games are compatible
- Integration with keyboard and mouse
- Multi touch support
- Camera and sensor integrated
- Best android experience on big screen
Clicking here to download the Bluestacks for mac .dmg file .
You wave Android Mac OS X
There are many amazing features of this powerful emulator. There is no requirement of upgrade as well. This one is paid software and it is worth paying every penny. There are many businesspersons who are using this emulator to Run Android Apps On Mac. Its features includes
- Multiplier games online
- Multiple screen sizes
- Debugging of ADB support
- SD card function
Note: Sorry Mates, developers discontinued this android emulator for mac.
Andy Android 4.4 Emulator
This is another best emulator that you can use to enjoy android systems on your Mac computers. It has performed very well and there are many who are getting attracted towards this software. You get loads of space to keep your data secure. It is also having plethora of features such as
- Cloud storage having unlimited space
- Hassle free interface
- Multi touch support
- Microphone and camera option
- Click here to download / Get ANDY For Mac OS . ( download currently showing windows files only. Just mount this image on mac using virtualbox )
Virtual Box – Online Android Emulator
It is not officially an android emulator, but a window’s software with which you can install any operating system on your systems. This is called as guest operating system. It is free of cost.
- You get complete authority
- Easy perform all the actions
- Try new apps every time
- Geny motion
It is a really powerful app and many folks enjoyed its great experience. Its hassle free environment is great and it has many positive reviews. whenever you get time, you can download many new games and apps.
- Equipped with screen cats and screen shots
- Drag and drop application installation
- JAVA API support
- Supports Linux, Mac, Windows
- You need an account on Genymotion Cloud – to Download and deploy Genymotion android device .
- xamarian – Android Emulator OS X
This is another android emulator that offers you to enjoy various operating systems. The installation and configuration process of it is very easy. It is easily available online. It is having many good features and many are rating it as good android emulator. It can let you have a nice android experience. Look at its features first and it is also free from Mac.
- Click here to download Xamarin Android Player for Mac.
- The Configuration/installation instructions for Xamarin on Mac OS can be found here .
Final Verdict : Android Emulator For Mac | Run Android Apps On Mac
These are the 5+ android emulator for Mac which you can download and enjoy android experience on your Mac computers. Now you are aware of some of the best android emulators. All these are easily available on the web. After installing one of them, you will be able to have a virtual mobile device experience on a big screen. You can also choose different android versions according to your choices. You just pick the one that is having many features. This way you will be able to enjoy more and easily can run android apps on mac.
Nox App Player For Mac is the name for the Android emulator which has become extremely popular these days. An emulator is a computer application that simulates the entire Android ecosystem onto a computer such as Mac or Windows. It also lets you access all the Android applications. The users love it as they can access the apps on computer and interact with them using mouse and keyboard. Developers love emulators as it allows them to test their app on a computer.
Nox App Player is built upon Android KitKat and Jellybean. It has built-in support for Google Play Store, allowing you to access any official app you want. You may also install third-party apps using APK files or the third-party app stores. In this article we will learn how to install Nox Player for Mac. Keep reading!
https://qq-downloadvin-teriyaadeinmulakateinmp3songbyatifaslam.peatix.com. Teri yaadein mulakatein Atif aslam love Animation story Play and Download hey subscribe now and press the bell icon for never miss another update new video come soon thank you for 70 subscribe atif aslam song Teri yaadein mulakatein Atif aslam love Animation story Mp3 Publish 2018-11-01 - Filetype: Mp3 - Bitrate: 192 Kbps. May 21, 2019 Teri Yaadein Full Song By Atif Aslam Mp3 Free Download Rating: 8,2/10 6058 reviews 04:18 128 Kbps Download Free Mp3 Teri Yaadein Atif Aslam Mp3 Download All of video/mp3 that appear on this comemp3.com website were found from internet. Teri Yaadein Mulakatein Atif Aslam Full Mp3 Song Download; Teri Yaadein Mulakatein Song Download Mp3 Teri Yaadein Mulakatein Song Download Mp3 is popular Song Mp3 in 2018, We just show max 40 MP3 list about your search Teri Yaadein Mulakatein Song Download Mp3 Mp3, because the APIs are limited in our search system, you can download Teri Yaadein. Teri Yaadein Atif Aslam Musica Song Of Talaash, Atif Aslam Teri Yaadein Official Video Talaash Songs Barsatein, Ashish Katiyar, 04:20, PT4M20S, 5.95 MB, 23,401, 404, 14, 2016-12-19 17:10:35, 2020-08-27 18:45:28, teri-yaadein-atif-aslam-musica-song-of-talaash, WOMUSIC, id.womusic.live. Download Planet Music Teri yadein mulakatein Atif aslam.
How to Download & Install Nox App Player For Mac
I am excited to share this guide with you that will help you get Nox for Mac. You will find that installing Nox App Player for Mac is incredibly easy and straightforward.
Without any further ado, let’s jump into the installation process.
Download Nox App Player For Mac
To get this emulator you will need to download Nox for Mac installer file first. It is the file with the DMG extension. Here is how you can download it:
- Open any web browser on your Mac computer and visit the following link
- Locate the Download button and click on it
Download Mac Version
- If you see any prompt, hit the appropriate button to continue with the installation
- Save the file at the desired location (it may also go to the default download location)
Install Nox Player 6 on Mac
Now you can install Nox Emulator for Mac using the DMG installer file we downloaded. On some computers the installation process starts right after downloading the file. In some cases, it does not. So, here is the manual process:
- Go to the location where you have downloaded the DMG file
- Double click the file to run it and to start the installation
- Grant all the required permission so that you may proceed with the installation process
- Agree to the terms of service and follow the onscreen instructions to complete the installation process
Within a few minutes you will have Nox Player for Mac installed and ready for use.
Please note that you will need to sign in with your Google ID to use Nox.
CONCLUSION
If you want to access the Android applications on your Mac computer, Nox for Mac is the best option. You may have heard of BlueStacks as well and if you have used it, you may have noticed it is slow. Nox is better performing and smoothly runs all the apps on your computer. Using the above steps, you can easily complete the Nox for Mac download and installation. You can then sign in to it using Google ID and enjoy all your favorite Android apps on the bigger screen.
If you are looking for Android Emulators for PC & Mac, you want to do at least one of the following – develop apps for Android or, you want to enjoy Android games on a big screen. There may be other reasons as well like testing out a new ROM or perhaps you are just planning on making a switch from iOS to Android and want to get a taste of Android before you end up making the actual switch.
In this article, I will sum up the best Android emulators for PC & Mac that I have personally used and tested to find out their strengths and weaknesses. I will rank them in the order of my preference but albeit, you may have a different order altogether.
1.BlueStacks
BlueStacks is one of THE MOST POPULAR emulators available today. It has been in the market for quite some time. One of the primary reasons why I used BlueStacks was gaming.
Why not productivity? That’s simply because I have access to every productivity tool I need on my desktop. I don’t need an Android device for productivity and as far as mobility is concerned, I will definitely not carry around my desktop to work with BlueStacks!
While on the move, I will be invariably stuck with a tiny device (running Android) that will anyway cripple my productivity. So, I find whining about BlueStacks performing sluggishly while dealing with productivity tools senseless.
Pros of BlueStacks
- BlueStacks has a super easy setup. Just download, install, put in your Gmail login credentials, and you are good to go!
- Not only did BlueStacks allow me to access Play Store, but it also gave me access to its very own app store that has apps optimized for BlueStacks!
- It has a clean and intuitive interface that makes navigating around quite simple!
- It allows keyboard mapping. It found it quite beneficial while playing games.
- It supports multiple accounts!
- It is a freemium software, which means that you can test it for free before you decide to make a purchase.
Cons of BlueStacks
- It doesn’t perform well with touch gestures. So, before you go ahead and install it on a touchscreen-enabled laptop, think twice. I will instead suggest sticking around with your keyboard.
- Because BlueStacks’ free version is meant to remain free forever, you will occasionally see advertisements popping up. That’s quite frustrating.
- On computers with low-end hardware, BlueStacks gave significant lags while playing games. So, if you don’t like delays (which no one does), don’t bother putting it on laptops or desktops that do not have powerful hardware.
Minimum System Requirements for BlueStacks
I installed and used BlueStacks 4. This version has the following minimum system requirements:
- OS – Windows 7 or higher.
- AMD or Intel Processor.
- At least 2 GB RAM.
- At least 5 GB of free space on your hard disk.
- Administrator rights to your PC.
- Up-to-date graphics driver from chipset vendor or Microsoft.
The minimum system requirements for running BlueStacks 4 on Mac are:
- OS – macOS Sierra (10.12), High Sierra (10.13), or Mojave (10.14).
- Minimum 4 GB RAM.
- Minimum 4 GB of free space on the hard disk.
- Up-to-date graphics drivers from the manufacturer of the graphics card.
- Latest App Store updates applied on Mac.
This is the minimum requirement, but BlueStacks has what is called recommended system requirements for best performance. Do check that out.
2.GameLoop
Honestly, I have a mixed feeling for this one in particular, and I don’t know whether to hate it or love it. It was previously known as Tencent Gaming Buddy. It has exclusive support for CODM or Call of Duty: Mobile, but it does support other games as well. What made me say that I don’t know whether to hate it or love it? Read the pros and cons to find out!
Pros of GameLoop
- It is highly optimized for CODM, and the experience is surprisingly smooth, with no lags or stuttering! That was a pleasant surprise.
- It has support for PUBG Mobile.
- Completely free.
- Excellent integration of keyboard and mouse!
- Shallow system requirements. Mostly it can run on a gaming PC that was built back in 2005!
- It is a minimal app and doesn’t eat up much space on my computer’s hard disk. So, I don’t mind keeping it installed forever!
Cons of GameLoop
- It can play a limited number of games and supports a very limited number of apps. It was designed and developed specifically to be compatible with Call of Duty: Mobile.
- It is not available for Mac users. Bad luck!
- Because it has minimal support for apps, it is useless for app developers.
Minimum System Requirements for GameLoop
This thing can run literally on a dinosaur. Unfortunately, I didn’t have a chance to test it on a system with low-end hardware because my desktops are quite powerful and can run almost every resource-intensive game or application I throw at them. But if you don’t have a high-end computer, here is a quick list of the primary system requirements:
- A dual-core CPU either from Intel or AMD clocked at 1.8 GHz.
- Minimum 2 GB RAM.
- Minimum 1 GB of free space on your hard disk.
- OS – Windows 7 and above.
- GPU – ATI/AMD Radeon HD2600/3600 or Nvidia GeForce 8600/9600GT.
3.MEmu
MEmu Play is a relatively new player in the market. It was launched back in the year 2015 and it is based on Android Lollipop. It is quite decent for gaming but does exceptionally well in dealing with productivity apps. Here are the pros and cons that I found while using MEmu:
Pros of MEmu
- To start with, MEmu Play is very fast.
- Though it is based on Android Lollipop, it can actually support other versions like Jelly Bean and Kit Kat.
- It comes with support for both Nvidia and AMD chips.
- The key mapping feature is terrific.
- You can even set virtual locations on Google Maps.
- It supports a lot of Windows operating systems, including XP, Windows 7, 8, and 10.
- It allows you to launch multiple instances and play games separately in each situation. Alternately, it also allows running multiple accounts on a single instance for the same game.
- Best of all, it is free.
Cons of MEmu
- Though MEmu touts of high performance in gaming, it is not true! I will like to see better performance in graphics.
- It has no support for Mac.
Minimum System Requirements for MEmu
- You need to have Intel or AMD CPU with either 32-bit support or 64-bit support.
- OS- Windows XP (SP3), Windows 7, Windows 8, Windows 8.1, Windows 10.
- You will need at least 2 GB of RAM.
- You will need at least 2 GB of space on the hard disk.
- Your BIOS should have Hardware Virtualization Technology enabled.
While these are the basic requirements, it works best with recommended system requirements. Do check out the recommended requirements.
4.Android Studio
In my experience, use this emulator only and only if you are trying to develop an Android app or if you want to play fundamental games. Android Studio is not a proper emulator. It is a development IDE. IDE stands for Integrated Development Environment.
There is an integrated emulator that you can always use, but even it is best used for testing different apps. Playing games just don’t work well.
Pros of Android Studio
- When it comes to Android app development, this is almost always a standard choice.
- It has been developed by Google and receives regular updates.
- It allows for faster deployment of fresh builds.
- Developers can enjoy accurate programming.
- It allows developers to create only a single build and then test it on multiple devices using the feature called Cloud Test Lab Integration. This will enable developers to ditch the prospect of creating numerous builds.
- It comes with a lot of built-in plugins and tools that allow developers to test their apps with ease.
Cons of Android Studio
- I found Android Studio to be pretty slow on Windows. It performed comparatively better on Mac. It was, however, flawless on Ubuntu. On Ubuntu, it was fast, and even the emulator launched pretty quickly as compared to the time taken on Windows.
- It is designed for the development of apps. It cannot work if you want to play games like Call of Duty: Mobile or PUBG or, as a matter of fact, any resource-intensive game.
Minimum System Requirements for Android Studio
For Windows: Balamitra stories in english pdf.
- Windows 7/8/10 – Only 64-bit OS.
- Minimum 4 GB RAM.
- Minimum 2 GB of available space on the hard disk.
- Minimum screen resolution of 1280 x 800.
For Mac:
- Mac OS X 10.10 (Yosemite) to macOS Mojave 10.14.
- Minimum 4 GB of RAM.
- Minimum 2 GB of available space on the hard disk.
- Minimum screen resolution of 1280 x 800.
For Linux:
- Debian-based KDE or Gnome desktops.
- 64-bit system with support for running 32-bit applications.
- glibc (GNU C Library) 2.19 or higher.
- Minimum 4 GB of RAM.
- Minimum 2 GB of space on the hard disk.
- Minimum screen resolution of 1280 x 800.
5.Nox App Player
Just like BlueStacks, Nox App Player is hands down, one of the best Android emulators you can find. In my opinion, it is also an all-round emulator if you want to play Android games or use productivity apps or get an overall hang of Android.
During my stint with Nox App Player, I found something exciting and yet useless. It allows you to root your virtual Android device in a jiffy. I found it pointless because a real Android device with root access is far more beneficial than a virtual machine. If you can find any practical utility of a rooted virtual Android device, feel free to let me know.
Anyway, here is my impression of Nox App Player:
Pros of Nox App Player
- Amazing performance with games. No glitches and no lags at all.
- Allows quick mapping of gamepads, mouse, and keyboards.
- You can literally specify just how much amount of RAM and CPU should the emulator use.
- Very much capable of playing very resource-intensive games like PUGB, Call of Duty: Mobile, Justice League, etc.
- Perfectly capable of dealing with all apps on Google Play Store.
- It comes with its own optimized app store.
- The UI is really stunning.
- You can open and use multiple windows at a time.
- It has support for Mac users, which is great.
Cons of Nox App Player
- It has a lot of unwanted software bundled with the installer. If you accidentally install any of them, you may have a really hard time deleting them. So, be careful.
- Your antivirus may flag Nox App Player files as suspicious.
Minimum System Requirements for Nox App Player
For Windows:
- OS – Windows XP (SP3)/Vista/7/8/10.
- Needs DirectX 9.0c.
- Dual-core processor from AMD or Intel.
- Support for Open GL 2.0.
- Minimum of 1.5 GB of RAM.
- Minimum 1 GB of hard disk space.
- Broadband connection.
For Mac:
- OS – Mac OS X 10.9 (Mavericks) or higher.
- Minimum 1.5 GB of RAM.
- Minimum 1 GB of hard disk space.
- Internet connection.
6.GenyMotion
In case you are looking for an Android emulator for casual usage, or simply for playing games, GenyMotion is going to disappoint you big time! It is a premium emulator, and it is not cheap. This emulator is targeted for serious Android app developers.
GenyMotion is meant for serious business and comes with different pricing plans, customer support depending on the purchased plan, and it even comes with a whole cloud version. Basically, you can skip installing GenyMotion on your desktop and use it directly on the cloud.
In case you are interested, here are the pros and cons of this Android emulator are:
Pros of GenyMotion
- Extremely powerful and extremely versatile.
- It has support for 3000+ Android configurations, allowing developers to test their applications over a wide range of devices.
- It is entirely compatible with Android Studio and Android SDK tools.
- It allows testing websites in different Android browsers.
- It is compatible with multiple platforms.
- It is even available on the cloud!
Cons of GenyMotion
- It is not at all designed for casual users and gamers.
- It is very pricey compared to other emulators, and the minimum price starts at USD 136 per year per user. Genymotion is the price for the desktop version. Cloud versions have different pricing.
Minimum System Requirements for GenyMotion
Hardware requirement
- At least 8 GB RAM is required. The more, the better!
- Minimum 1.5 GB of free space on your hard disk.
- Your desktop or laptop should have a screen resolution higher than 1024 x 768 pixels.
- You will need a 64-bit CPU with AMD-V, or VT-x capability enabled right from the BIOS.
- You will need a video card with support for OpenGL 2.0. Some of the compatible video cards are ATI Radeon HD 6000 series, Nvidia GeForce 500 series, and Intel HD Graphics 4000.
Operating System requirement
- 64-bit Windows 7/8/8.1/10.
- macOS High Sierra (minimum).
- 64-bit Ubuntu 18.04 LTS (Code Name – Bionic Beaver) or higher version.
- 64-bit Debian 9.
- 64-bit Fedora 30 or higher version.
7.PrimeOS
Okay, let me be clear. PrimeOS not just an emulator. It is a full-blown operating system! You can install it on your desktop or laptop as a standalone operating system or you can use dual boot! It is restricted to Windows users only. Mac users cannot enjoy this incredible OS!
Honestly, I did not find a reason that can make me install PrimeOS as a standalone operating system and ditch Windows completely. I use various software like Adobe Suite, Audacity, GIMP, InkSpace, Blender, video editors like Movavi, DaVinci Resolve, etc.
These cannot run on PrimeOS because they are not meant to! PrimeOS is based on Android! Yes, the whole thing is Android that is designed to give you a desktop experience similar to Mac or Windows.
On the flip side, however, if you have a spare desktop or laptop that you can dedicate to Android only, that’s fine. I did like PrimeOS a lot! Needless to say, I have PrimeOS on a dual boot and I intend to keep it that way.
Pros of PrimeOS

- Gives a complete desktop experience while running on Android.
- Gives full access to millions of Android apps from Google Play Store.
- It comes with a regular taskbar as found on Windows or other traditional operating systems.
- It has an app launcher similar to the start menu in Windows.
- It allows multiple app windows and even has a resizing option for app windows.
- Setting and notification panel retains the look of Android Nougat.
- It allows installing any app and game.
- For gamers, the PrimeOS makes use of all the computer hardware natively, giving an excellent gaming experience, which is far better than any emulator I have seen.
- Gamers can also enjoy the features of keyboard and mouse mapping.
- Any and every game including the resource-intensive games like PUBG, CODM, etc. can run smoothly without a glitch.
- It can be installed as the only OS on a computer or as a dual boot option.
- Just like Linux, PrimeOS allows testing the OS before committing to an installation. You can run the live OS from a bootable USB disk and navigate around to see how it works and how it feels before installing.
Cons of PrimeOS
There isn’t enough to actually complain about it! Whatever I think is not really a con as such. Here is what I feel:
- It is not good for designers who use creative software like Adobe Suite, Corel Draw, or 3D Rendering software like Rhinoceros or Maya. After all, such software is not designed to work on Android. So, complaining about them doesn’t really count.
- In case of productivity, one cannot really utilize certain well-known office productivity suites like SoftMaker or LibreOffice but Android does have its own share of such productivity apps that work smoothly even on PrimeOS and are easily comparable to traditional office suites.
- It cannot play Windows games.
- It is not available for Mac users.
If you ask me, you can definitely go ahead and replace your Windows OS with PrimeOS if your computing needs are restricted to social activities, emailing, and usage of office suites. You can even open websites and get into website backend (if you own one)! It is pretty good!
Minimum System Requirements for PrimeOS
This is where things can get a bit complicated. PrimeOS comes in three variants with different system requirements. The three variants are:
- PrimeOS Classic
- PrimeOS Standard
- PrimeOS Mainline
The basic system requirements for each variant are:
PrimeOS Classic:
- Designed for older (before 2011) 32-bit systems.
- CPU: Intel Core i series 1st generation processors and below or Intel Pentium Dual-Core or Intel Pentium G620 or AMD Phenom II X6 1100T, etc.
- GPU: Works perfectly well with Old Nvidia GPU, Old AMD GPU, and Old Intel GPU.
PrimeOS Standard:
- Designed for newer (2011 on-wards) 64-bit systems.
- CPU: Intel Core i series 2nd generation processors and above or Intel Celeron N3350 or AMD A8 5550M, etc.
- GPU: Works with older Intel, Nvidia, and AMD GPUs.
PrimeOS Mainline:
- Designed for newer (2014 on-wards) 64-bit systems.
- CPU: Intel Core i series 5th generation processors and above or Intel Celeron N4000 or AMD A8 7410, etc.
- GPU: Works with both Intel and AMD GPU but desktops with Nvidia GPU can lead to freezes and lockups. Switch to Standard variant of the OS in case of graphics glitches.
8.Bliss OS
Bliss OS is not an emulator. Android emulators emulate Android on either PC or Mac. Bliss OS, just like PrimeOS, is Android itself. You need to install it separately as an operating system that runs natively on your computer hardware using all the processing power, memory, and storage.
Unfortunately, Bliss OS is not really as polished as PrimeOS and comes with some serious problems. Here is what I found:
Pros of Bliss OS
- It can be installed as a sole operating system on a desktop or laptop.
- It can also be used as a dual boot OS. This means that you can keep your existing Windows or Linux operating system. No, you cannot dual-boot it with Mac systems.
- Once installed, the OS will show a nice taskbar and a start menu.
- It comes bundled with certain pre-installed applications like Chrome, YouTube, Wallpapers, etc.
- You can install it one a virtual box or on external storage if you want.
- It allows keymapping – a great feature for gamers.
- You can run it as live OS from a bootable USB stick without directly installing it. This helps to get a better understanding of the OS.
Cons of Bliss OS
- The applications always launch in the unmaximized state but there is a button to maximize the app window. Unfortunately, there is no minimize button, which I feel should be there when you are porting Android to desktop.
- Installing apps from Google Play Store can be a headache depending on your system hardware. Some won’t install and some may install but remain buggy.
- Those installing Bliss OS as dual-boot on a Linux system will not find Bliss OS listed on the boot-loader list after they execute the grub-update or grub2-update command. They need to find a different workaround, which I feel is not worth the time and effort.
Minimum System Requirements for Bliss OS
The minimum requirement for installing Bliss OS (on a system running Windows) are:
- 1 GB RAM.
- CPU: Intel Pentium 4 (2.00 GHz).
- GPU: Nvidia GeForce 6100.
- OS – Microsoft Windows XP, Vista, 7, 8, 10.
If you are unsure about your system specs, you can download and run a small utility that will tell you whether it can run Bliss OS or not. You can find the utility here.
9.ARChon
ARChon is far from being a popular Android emulator. It was never meant to be a standalone emulator in the first place. The whole idea behind ARChon development was to allow users to run apps from the Android ecosystem on Chrome OS.
The idea of ARChon was conceived when Google gave support for a couple of Android apps on Chrome Web Browser. Someone independently worked on ARChon after Google’s move to make other Android apps available on Chrome.
So, if you are looking for an emulator that you can use for hardcore gaming, ARChon is not up to the task.
Steps to Install ARChon Runtime
First, download and extract the ARChon runtime from the download link below. Once you have obtained the download link, go to chrome://extensions on your browser URL bar and follow the steps below:
- Step 1: Turn on Developer Mode.
- Step 2: Click on the Load Unpacked button.
- Step 3: In the popup, select the extracted folder.
- Step 4: Click on the Select Folder button.
- Now you can see the ARChon Runtime on that page.
Pros of ARChon
- No fancy installation requirement. It is integrated directly into Chrome.
- Pretty good if you want to access productivity apps from Google Play Store on your Chrome OS or Chrome browser.
- Works on Chrome in Windows, Linux, OS X.
Cons of ARChon
- They are not designed for gaming.
- Slightly complicated when it comes to usage.
Minimum System Requirements for ARChon
- You must have an ARM-based Chromebook.
- For architecture-independent usage, make sure you are using 32-bit Chrome or 32-bit Chrome OS.
- For systems with Intel x86 architecture, you will need 64-bit Chrome or 64-bit Chrome OS.
Conclusion
Okay, let me be honest with you. The list above is not a complete list of best Android emulators for PC & Mac. There are a few more. For instance, there is MuMu App Player that is developed in China and has both Windows and Mac versions available.
MuMu has English-translated versions available (initially available in Mandarin Chinese), but I did not list it on the grounds of concern over data-leak. You may, however, try it on your own risk. The MuMu emulator does come with a polished interface and a lot of features that put it at par with BlueStacks or Nox App Player.
Again, we have KOPlayer – a famous emulator, but I couldn’t access its website. The website of KOPlayer simply keeps refusing connection irrespective of whether I use a proxy, or a VPN, or a direct connection.
If I can’t access the official site, I don’t see a reason why I should try to find an alternate source. I am not a big fan of Malwares and Spywares that can potentially infect my systems when I use an alternative source.
Last but not least, there is Remix OS. It was the original Android OS designed for desktops and laptops by a company formed by ex-employees of Google.
Something went wrong somewhere in that company, and they stopped supporting Remix OS. Alternates of Remix OS are PrimeOS and Bliss OS. Since Remix OS is no longer supported, I decided to exclude it from the list.
Mostly, this list of best Android emulators or PC & Mac contains only those that are under active development and received enthusiastic support.
Contents of the Article Cocktail 10 3 5 – general maintenance and optimization utility solutions.
- 1.BlueStacks
- 2.GameLoop
- 3.MEmu
- 4.Android Studio
- 5.Nox App Player
- 6.GenyMotion
- 7.PrimeOS
- 8.Bliss OS
- 9.ARChon
How To Unlock Keyboard Mac

- Macbook Pro Keyboard Unlock
- How To Unlock Keyboard Mac
- How To Unlock Keyboard Mac
- How To Unlock Keyboard Macbook Pro
- How To Unlock Number Keys On Keyboard Mac
The first and most obvious is that a Mac keyboard doesn't have a Windows key. More accurately, it doesn't have a key with the Windows symbol on it, but the one marked command or cmd acts as one. MollyGuard is a small menu bar application that enables you to lock and unlock your keyboard and, optionally, mouse or trackpad with a hotkey combination. When locked, no input is accepted from the keyboard or mouse (other than the hotkey combination, otherwise you wouldn't be able to unlock. I have a WD passport that won’t open! I recently updated my Mac to OS Catalina, and I think that is the reason why. The WD SmartWare Icon appears on my desktop. When I push it, I get into a folder. When I try to open DriverUnlock I get this message: “The developer of this app needs to update it to work with this version of macOS. Contact the developer for more information.” What can. Every Mac has a built-in Recovery mode that will let you change the system password if it's been forgotten. Read our How to recover a forgotten Mac password tutorial for a step-by-step guide to. On some laptops, including older Macs, Apple keyboard Number Lock had a different function. There he turned part of the keyboard into a pseudo-trackpad. The buttons U, I, O, P, J, K, l, semicolon, M, period and slash (slash) were assigned to this role. Num Lock was activated on.
Dino d day mods. It’s a very common and nominal problem often faced by many users. This is the infamous keyboard locking problem. Every day due to several reasons people from all around the world face this problem.
The frequency of this problem is very much evident from the fact that the internet is filled with questions like “how to unlock keyboard” and many more questions related to this topic. That is why today this topic all your questions and queries about fixing a locked keyboard.
Why my Keyboard locked? The Causes:
The most common cause for the locking of a keyboard is because of holding the shift key for too long. That is why the other name of the shift key is the keyboard lock key. If you hold the shift key on your keyboard for eight seconds then your keyboard will automatically get locked.
But apart from just this reason, your keyboard can get locked due to some other reasons also. Like if you have mistakenly pressed Num Lock then the numeric part of your keyboard will get locked.
Sometimes there arises some driver issue which can lead to a keyboard lock. But generally, this is a very rare case and does not occur frequently. Normally a keyboard fails to load properly if you are installing a new operating system on your system.
Apart from all these causes there only remains and that is the cable problem. Sometimes a loose connection or a loose USB socket can hamper the connectivity of the keyboard with the computer. Resulting in a keyboard seizer. But no matter what the reason is every locked keyboard can be unlocked.
So either you are facing the laptop keyboard locked issue or any other keyboard locked issue this article will guide you unlock every keyboard you work on.
Why my Laptop Keyboard Locked? The Solutions:
Now you know approximately the reasons behind your keyboard locked problem. So now let us look into some solution for your keyboard locked up the problem.
The bellow lists contain all the possible solutions to your locked keyboard problem. Try them out and see which solution is working in your case.
Change the Keyboard Settings from your System
According to us, this is the first thing you should check if you encounter the keyboard locked problem. If you see that only one part of your keyboard is locked then the Num Lock or Scroll Lock must be on or off. Check that first.
If doing this does not solve your problem then check for any kind of debris or large particles of dust under the keys of the keyboard. If you find any then remove those using vacuum cleaner or just wipe it out using a toothbrush or paintbrush.
We would recommend you clean your keyboard with a vacuum cleaner. As this will clean all the small portions of the keyboard. But if any of these procedures do not work then you have to change the accessibility settings from the system control panel.
Follow the below step in order to change the accessibility settings:
- Click on the Start button and go to the Control Panel of your system
- Now go to the section named “Ease of access center”.
- In that section, go to the keyboard settings.
- Now make sure that the following settings boxes are unchecked:
- Sticky Keys-Turned On
- Toggle Keys-Turned On
- Filter Keys- Turned On
- If everything looks fine then press the apply button to save your recent changes.
- After completing the whole procedure press OK.
- Now check your keyboard again and see if every key is working or not,. If yes, then you have solved your problem but if no, then try the next solution.
Check your Keyboard Connection
If you see that there is no problem with the settings of your system, then the next thing you can check is your connection. Sometimes a loose connection may lead to the keyboard locking problem.
Reconnecting your keyboard to your system might be considered as a solution. But if you are using a laptop then you can completely ignore this step unless you are using an external keyboard.
Here, you should take note that disconnecting or reconnecting the affected keyboard with your system works for both wired and wireless keyboards. In the case of wireless keyboards, you can also check the connection of the wireless modem that reads the keyboard.
But still, if the problem remains then restart your system in order to freshly connect and sync the keyboard with the system. Restarting your system might unlock your keyboard.
Now if this does not do anything then only one solution left. Read the next section to know more about more solutions.
Check the Drivers
This is a very rare case that your keyboard is locked due to driver issues. This generally happens when you update your operating system and the USB driver you were using before is either outdated or not compatible with the newer version of the operating system.
So if you think that outdated drivers are the root cause of your keyboard locked up the problem then you have to update that driver. You can either update the driver directly from the keyboard manufacturer’s website or you can do it from the Windows.
In order to update the drivers from Windows, all you need to do is-
- Go to Start and right-click on the computer
- Now by choosing Manage to go to the Device Manager.
- From here right-click on the keyboard option and choose Update Driver Software.
As mentioned earlier driver problem is a rare case issue. But if you see that nothing else is working for your locked keyboard problem then you should check for any kind of outdated drivers.
Other Solutions
Well apart from the connectivity and driver issues, the problem may lie in the hardware itself. To solve any kind of hardware issues you have to contact the keyboard manufacturer.
Apart from this you can also check for wear and tear in the connecting cable of the keyboard. Try to use the keyboard in some other system. Now if nothing is working in your case then the last option is to throw the keyboard out of the window.
In the End
The problem we have discussed in the above topic is a very common one and generally faced by a lot of people. That is why we have listed all the possible solutions to this keyboard locked problem.
Follow the above solutions to get yourself out of this problem and unlock your keyboard right away.
Similar Messages:
Intel Mac :: New Apple Aluminum Keyboard 2012 Functions Do Not Match Icons On Keyboard
May 15, 2012I just bought a new 2012 aluminum Wireless keyboard and the function keys do not work properly. I am currently running OS 1.5.8. I would expect most keys to match the icons on the keyboard. I do not want to upgrade to Snow Leopard or Lion. I have installed an aluminum keyboard upgrade 2.0 and this did not help. I just want the the keyboard functions to match the icons on the keyboard. Volume up..volume down..
Info:
iMac Intel
MacBook :: Keyboard Functions Changed By Itself?

 Jan 27, 2009
Jan 27, 2009i went to the toilet juz now and left my macbook in the livin room and when i came back. all my function keys(expose,vol,brightness) settings were changed. i dunno why. I had to go to system preference to disable the 'press Fn key to activate function' option then only it went back to normal where i din need to press the Fn key to activate expose etc.. pls i wanna know y did the settings change by itself.
MacBook :: Changing Wireless Keyboard Shortcuts Functions
Sep 29, 2010I spilled alcohol on macbook keyboard, so I bought and just received a wireless keyboard which I paired with my computer, but the shortcuts at the top of my keyboard aren't doing what they should be doing. I went into system preferences and was able to change it so I can change the brightness, but from F7 to F12, where you are suppose to be able to change the song, play/pause, mute and turn the volume up and down, it does other things. I've tried adding an application to my keyboard shortcuts, added iTunes and then wrote 'Volume Up' and set it to F12, and 'Volume Down' and set it to F11, but it didn't work. Is there certain words I have to put for it to work?
Macbook Pro Keyboard Unlock
MacBook Pro :: New Layout Keyboard - Assigning Functions For Fn Keys?
Oct 21, 2009My macbook pro keyboard died, the only replacement I could find was the newer keyboard layout (where the Fn keys have different functions - such as volume has been moved etc). After a bit of filing etc to get it to fit, its all back together and looking/working fine, but I need to change the keyboard layout so the pictures on the keys do what they are supposed to (hope that makes sense?) i.e. on the old one volume up was F5, but on the new one volume up is F12.
OS X :: Keyboard Shortcuts For Different Functions At Startup
Aug 8, 2009Is the following possible, and if so which keys do I need to press at start up?
1) Install SSD drive into mac
2) Put the original HDD in my external USB drive dock
3) Boot from the original HDD which is in the USB dock
4) Go to disk utilities and format the SSD
5) Clone the HDD to SSD (carboncopycloner)
6) Reboot and d/c the HDD, leaving SSD in mac
I don't know if its possible to boot from the HDD if its in a USB dock. If it fails, I will hold C to boot from install DVD.
OS X :: Voice Text And Keyboard Default Functions?
Oct 17, 2010i moved my iMac when it was on to avoid getting water on it - after that the text to speech is now enabled and I cannot seem to turn it off.
I have tried to change or reset it on the system preferences, speech ,text to speech but can't seem to change anything. There were no key functions assigned so I assigned Control z and tried turning on or off but to no effect.
Also the key board functions are changed. For example the volume (f12) activates the dashboard. When I hold the fn key down the functions are correct. I tried to reset the functions to default in system preferences - keyboard but nothing changes.
Nothing got wet - I think I must of hit some combination of keys to mess this up.
OS X :: Snow Leopard 10.6 - Basic Keyboard Functions Not Working
Aug 28, 2009Installing 10.6 on my iMac has killed some basic system keyboard functions, including the arrow keys and all Command+ combos. It's the same on both the wired and BT keyboards.
Power Mac :: Cut, Copy Or Paste Using Mouse Or Keyboard - Now All The Functions Disappeared?
Mar 18, 2012I use to cut, copy or paste using my mouse or keyboard. Now all the functions disappeared.
Info:
MacBook Pro (15-inch 2.4/2.2 GHz)
Intel Mac :: How To Unlock Keyboard
Mar 22, 2012how to unlock imac keyboard
ICloud :: Unable To Enter The Unlock Code As The Mac Keyboard Won't Pair With The Mac?
Apr 25, 2012I have remote locked my mac using find my iPhone app via my iPad - I am unable to enter the unlock code as the mac keyboard won't pair with the mac - I guess that will teach me for playing.
Info:
iMac (21.5-inch Late 2009), Mac OS X (10.6)
MacBook Air :: Keys Have Different Functions
Jun 23, 2014im using the keyboard viewer to type this
i randomly brushed the left side of my keyboard. now the y h n and spacebar seem to have different functions
this is what happens when i press y 3 times quick IOUYeqrtwIOUYeqwIO
h - ©˙∆˚¬adfghs
n - seems to bring the settings page in chrome
spacebar - seems to activate alt / options
MacBook Pro :: Slow Web Browsing (other Net Functions Seems OK)?
Mar 1, 2012I've been having intermittent web browsing problems with our mid-2009 MacBook Pro running Lion 10.7.2.. our network has an AirPort Extreme with an AirPort Express being the booster router, and the problem seems to have been pretty much only limited to web browsing, that is, other activities like emails, VOIP phones (we use a program called Bria), Skype and iTunes sample streaming seem to have been pretty reliable.. I've tried deleting my safari cache.db file as another thread in this forum suggested, and it's a bit too early to tell yet whether that has made a lasting difference, but if it doesn't, does anyone have any ideas about what else might be causing the problem? If it helps, an iPhone 4 on the same home network seems to have significantly better performance when using its web browser.
Info:
MacBook
Pro, Mac OS X (10.7)
MacBook Pro :: 330M 256 Versus 512 - Can OS X Tap That Memory For Other Functions
Apr 13, 2010I am not really a gamer on my laptops, is there any other reason I would want 512 vs. 256? Can OS X tap that memory for other functions? I just do programming, web dev, virtual machines, email, office, etc.
MacBook Pro :: Activate Tap To Click Functions On Trackpad?
May 22, 2010All time PC user and finally picked up my first Mac, a brand new 2010 2.4 MBP! Just wondering, being used to normal tap to click functions from PC machines im wondering. Do most of you MBP users use tap to click or actually use the click on the trackpad? I've noticed using the click is more accurate as far as responses, but isn't as efficient/fast as using tap to click. Can I get suggestions from you MBP users on what you guys use? I'm far in between the two so I want to know which one I probably should use so I basically 'learn' to use it over time. Also, noticed when I activate tap to click and use dragging, when I start to drag a window, and find the place I want to leave it. I'll raise my finger like 1mm in the air and it still registers my finger there and will still move it. It wont unlock my finger from the drag lock unless I lift it more than 3mm off the trackpad.
MacBook Air :: Touchpad Lost All But Click Functions
Dec 10, 2014I have 2011 i5 13'MacAir. Touchpad has lost functions: no select, no drag/drag copy. it can position the cursor with a hard click (not as responsive as before), select a word with double click, do a 3 finger window drag.It recognizes tapping functions only and the 3 finger drag. It does not seem to recognize when a finger stays on the pad- no finger zoom in or out, etc.
i need an external mouse to use the Air- i don't have enough touchpad functions to work otherwise.Is this software or do i need a new touchpad? is it an expensive repair?
Info:
MacBook Air, Mac OS X (10.7.5), mid 2011,13', 1.7 GHz Intel Core i5
MacBook Pro :: Lower Corner Functions Of Track Pad Will Not Work
Jun 7, 2012Lower track pad functions will not work on my MBP..right / left click functions. All other areas work fine and wireless mouse works as substitution. This issue just start upon start up today. Track pad was working last night. Vlc mac os x 10 7 lion.
Info:
MacBook Pro
MacBook Pro :: Formatting Palette On Excel Will Not Open All Of The Functions?
Jun 25, 2012Whenever I try to manipulate a chart in Excel, my formatting palette will not open all of the way? The formatting palette opens completely in Microsoft Word.
Info:
MacBook Pro, Mac OS X (10.5.8)
MacBook Pro :: After Trackpad Software Update My 'click' No Longer Functions?
Aug 21, 2010Title is pretty self-explanatory. I have a year old 15' MBP (unibody, but not the absolute newest) and after the trackpad software update the click button on the bottom third of the trackpad no longer does anything. I tried to disable tapping and to my horror I could not tap or click or do anything until I plugged in a USB mouse and turned tapping back on - so the issue was worse than I thought.
I don't have any third party gesture software or anything crazy like that. Sorry if this has already been brought up - didn't see it in my first couple searches.
MacBook Air :: Getting Frequent Color Wheel Preventing From Performing Any Functions?
Dec 2, 2014My Macbook Air (OS X; version10.7.5) with 2 GB of memory is now getting the frequent appearance of the 'color wheel' preventing me from performing any functions. What does this mean and how do I correct the problem?
Info:
MacBook Air, Mac OS X (10.7.5)
MacBook :: Safari Crashes More Frequently And The Report Submission Feature No Longer Functions?
Mar 20, 2012Model: MacBook4,1, BootROM MB41.00C1.B00, 2 processors, Intel Core 2 Duo, 2.4 GHz, 2 GB
Graphics: kHW_IntelGMA965Item, GMA X3100, spdisplays_builtin, 144 MB
Memory Module: global_name
AirPort: spairport_wireless_card_type_airport_extreme (0x14E4, 0x88), Broadcom BCM43xx 1.0 (5.10.91.22)
Bluetooth: Version 2.1.9f10, 2 service, 0 devices, 1 incoming serial ports
Network Service: AirPort, AirPort, en1
Serial ATA Device: FUJITSU MHY2250BH, 232.89 GB
[Code]..
MacBook Pro :: Unable To Unlock It
Feb 5, 2012I cannot unlock Macbook Pro. I might have forgot ID and psw or my child might have lock it up. I have a black screen and a request of ID and psw. However I am not able to unlock it. I am pretty sure about the psw but doubt abot ID.
Info:MacBookPro
MacBook Pro :: Unlock A Pdf Document?
Apr 11, 2012I am trying to unlock a pdf document that I have the passord for, but it refuses to work.
MacBook :: Unlock And Customize The Finder?
Apr 9, 2012Delete Move Make a stack etc.
Info:
MacBook Pro (17-inch 2.4 GHz), Mac OS X (10.7.3), 2007 4GB RAM
MacBook Air :: Cannot Unlock Security Preferences
Jun 18, 2014How To Unlock Keyboard Mac
I have suspision my computer was hacked. I want to switch 'Fire Vault' on but the system doent allow me to do so.
I am pretty sure the password I am putting in is correct, but the response is negative.
Also, is it a correct move to switch on 'Fire Vault'?
Info:
MacBook Air, Mac OS X (10.7.5)
How To Unlock Keyboard Mac
MacBook Pro :: Unlock Or Reload Safari?
Sep 9, 2014My Safari on my MacBook was locked up by malware demanding $$$. Unfortunately, I cannot reset Safari or erase the history as those options are not active. I tried forced quitting and rebooting my computer. neither works. Is there another way of unlocking Safari or can I reload Safari?
Software :: I Am Totally Locked Out Of My Macbook - How To Unlock It
Jul 1, 2008I have startup discs for os x and everything. My admin account has a password that i don't know.
I have secondary account thats not a admin and i don't know the password to that one either. everytime i turn on the computer i automatically log into the secondary account.
i have tried everything out there including the command-s window to reset the passwords but nothing works. my os x disc will not boot on startup by pressing c. i cannot use it with the computer on because it asks for a password.
MacBook :: Cant Unlock Padlock Admin Account
Apr 18, 2012ive searched for hours and i cant find anything. macbook pro lion 10.7.3 tried to install some software but everytime i pressed install, nothing happened. i done so many things to solve that but no joy at all. so i thought maybe i need to make a new admin account. i tried to open the lock on my admin account and nothing happened. i know the passowrds and user name to be correct. so i decided to create a new admin account and the same has happened. i just dont understand why apple dont seem to have this solved yet. doing a system install is not really an option for me as i know this must be a lion problem
Info:
MacBook Pro (13-inch Early 2011), Mac OS X (10.7.3)
MacBook Pro :: Any Way To Unlock Locked Disc (OS X Lion)?
How To Unlock Keyboard Macbook Pro
Jul 4, 2012How To Unlock Number Keys On Keyboard Mac
MacBook pro disc is locked, how can it be unlocked
Info:
MacBook Pro, Other OS, operating system os x lion
MacBook Pro :: How To Unlock Printer When Password Is Forgotten
Sep 1, 2014How do I unlock my printer when my password is lost in space?
Info:
MacBook Pro (13-inch Mid 2009), Mac OS X (10.7.1)
Nijord
New member
I have an IMAC running snow leopard and I use a magic mouse and a wireless keyboard. In the last two month I have been having some troubles with the keyboard, while I was working, suddenly all the keys from the keyboard are locked, only the main buttons like 'esc' and the shorcuts for the dashboard, spaces, lights and sounds respond to my command, but the rest of the keyboard it's just like locked.
Today my keyboard it's completely locked, can somebody help me?I don't know exactly what is happening, probably I press some button that locked my keyboard, or I don't know, but aparently the keyboard it's not damaged beacuse I still having a response from all the buttons of the top of the keyboard and the bluetooth recognizes it.

External Hard Drive Compatible With Mac And Pc

LaCie (LAC9000633) Rugged Mini 4TB External Hard Drive Portable HDD – USB 3.0 USB 2.0 Compatible, Drop Shock Dust Rain Resistant Shuttle Drive, for Mac and PC Computer Desktop Workstation PC Laptop 4.5 out of 5 stars 4,781 $144.99$144.99 Get it as soon as Thu, Sep 24. LaCie Rugged Mini 5TB External Hard Drive Portable HDD – USB 3.0 USB 2.0 Compatible, Drop Shock Dust Rain Resistant Shuttle Drive, for Mac and PC Computer Desktop Workstation PC Laptop (STJJ5000400) 4.5 out of 5 stars5,000 $164.99$164.99 Get it as soon as Wed, Oct 7.
An external hard drive that supports both Windows and Mac operating systems can be extremely helpful to users who work on both the operating systems. However, Windows was mainly optimized for NTFS (New Technology file system) format, on the other hand, APFS was created for the Mac OS.As we all know NTFS is not compatible with Mac and similarly APFS does not get along with Windows. Fortunately, you could create an external hard disk which is compatible with both Windows and Mac OS with the help of this article. This does not require any third-party application or assistance of any additional software. Let’s get down to make the external hard drive compatible with Mac and Windows.
How to create an external hard disk compatible on Mac and Windows?
Lets us first understand how to make the external hard drive compatible with Mac and Windows? using exFAT and Dual formatting?
- exFAT – Formatting a hard drive with the exFAT file system. Since exFAT formatted external hard disk are readable and writable by both the operating systems
- Dual formatting – If you are a user who prefers to have both APFS and NTFS file system on a single external hard disk, you can partition and dual format the hard drive.
Steps on how to format an external drive on macOS with exFAT
- Connect the drive to the Mac.
- Open Disk Utility. The easiest way to do that is to hit CMD and the spacebar at the same time and type in Disk Utility to find the program.
- In disk utility, you will have an internal and external drive
- Select the drive you want to format and click erase.
- Give the partition a name and select exFAT for the format.
- Click Erase to finish and you will complete the procedure.
Steps on how to format an external drive on Windows with exFAT
- Connect the drive to your Windows PC.
- Open the Disk Management tool. You can do that by typing 'disk format' or 'disk management' in Windows search or going to Control Panel > Administrative Tools > Create and format hard disk partitions.
- Right-click on the external drive's partition or unallocated space you want to format and choose New Simple Volume
- Follow the wizard to choose a volume size.
- Assign a drive letter.
- Choose exFAT as the file system in the Format Partition screen.
- Give the volume a new name, click next and finish to complete the procedure.
Note - Your exFAT-formatted drive or partition can now be used for both Windows and Mac. Keep in mind that using a drive frequently between Windows and Mac could increase the chances of hard disk corruption, so make sure you have a backup of the data any drive. In case if you happened to lose you will need a reliable third party application to fix the issue.
How to Dual Format an external hard disk?
Let us understand how to make the external hard drive compatible with Mac and Windows using dual formatting?
If the user desires to use NTFS, APFS or HFS+ for any specific reasons and does not want to opt for exFAT, there is another option. Instead of formatting a drive with a single file system, the user can create two partitions and format those with NTFS, APFS, HFS+ or any other file systems.
How to partition external hard disk on Mac?
- Connect the external hard disk to the Mac.
- Click on Disk utility. Select the drive from the left sidebar, then click the Partition tab.
- Under Partition layout, select '2 Partitions.'
- The user can adjust the size of the partition based on the desired requirement.
- Once adjusting based on the desired storage requirement, the user will able to choose the preferred operating system (NTFS or APFS) and complete the procedure.
How to partition external hard disk on Windows?
- Plug the external hard drive into your Windows PC.
- Open the Start menu and search for Disk Management.
- Select the search result and the Disk Management utility will launch. In the left sidebar, you should see your hard drive and its partitions
- Select the drive which you want to be made into a partition. Right-click the Windows partition and select Shrink partition.
- In the Format dialog box, under File System, select the desired file system (NTFS). Click OK and complete the format process.
The chances of losing data in this scenario are comparatively high if anything goes wrong in formatting. It is recommended to have a backup of your data before performing this action. If you don’t have a backup you will need a professional hard drive recovery software to recover your lost or formatted data.
Remo hard drive recovery software is one such professional hard drive recovery tool which can easily help you to recover data from your lost or formatted hard disk. The tool supports more than 300 file formats with which you can be sure of recovering files of any format. The tool comes with two types of scan features, Normal scan, and Deep Scan which scans the hard drive sector by sector which ensures hassle-free data recovery.
FAQ
KeepVid Video Converter 2.0.0.16 + Crack. By admin August 30, 2018. Leading Video Converting Service in Multimedia Field. Named No.1 in multimedia.  Convert videos to more than 1000 video/audio formats. Offer 30x faster converting speed. Fully support HD videos, such as HD, 1080P, 4K, 8K videos, etc. Compatible with popular hi-tech video types like VR, 3D and more. Provide Single Mode, Batch Mode, and Merge Mode to Convert Videos. KeepVid Video Converter offers easy downloading features.
Convert videos to more than 1000 video/audio formats. Offer 30x faster converting speed. Fully support HD videos, such as HD, 1080P, 4K, 8K videos, etc. Compatible with popular hi-tech video types like VR, 3D and more. Provide Single Mode, Batch Mode, and Merge Mode to Convert Videos. KeepVid Video Converter offers easy downloading features.
1. What is Hard format and Quick Format? Is data recovery possible in these scenarios?
- Hard format - A hard format is an option in Windows, which allows the user to format the whole disk/partition. The disadvantages of this feature are that the data residing on this disk is permanently lost and cannot be recovered
- Quick Format - Quick format is a feature in which the Windows allows the user to format the disk or partition. Know more on how to perform quick format and recover data after quick format here.
2. How can I use NTFS on Mac?
A. Yes, you can use NTFS on Mac only in read-only mode and it cannot write or overwrite any of these files.
3. How can I use APFS on Windows?
A. Windows is capable of understanding the file format and can read the APFS, but cannot write or overwrite any of these files. https://truerfile966.weebly.com/focus-1-11.html.
“I got a WD My Passport hard drive from my friend as my birthday present. I was so happy to try it on my MacBook Air, only to find I could not save any files to it. I always use an external drive to share files between my MacBook Air and Windows computer in my office. This is the first time that I encountered such a problem. Does anybody know why and how to make the hard drive compatible with Mac and PC?”
Does it sound familiar to you?
Windows and macOS use completely different logics to store and manage files, so some file systems might work well in Windows platform but not necessarily in macOS platform and vice versa. Windows don’t support Apple’s HFS, HFS+ and latest APFS file system at all, while macOS only has read support to Windows NTFS file system.
For cross-platform users who need to share files between PCs and Macs using a portable drive, it is extremely inconvenient with a drive not fully supported by both operating systems.
I will introduce two methods to solve the incompatibility problem.
- Format the external drive to exFAT.
- Use a third-party NTFS for Mac driver to enable NTFS write support for macOS.
How to format an external drive to exFAT?
exFAT (Extended File Allocation Table) file system is the optimization of FAT32 file system. It offers better compatibility than NTFS file system and eliminates the 4GB file size limit of FAT32 file system. It is a great choice for sharing an external drive between Mac and PC.
Note: Before you proceed with the instructions, remember to back up your data first if you have important files on the drive. That’s because, formatting a disk will write a new file system on your disk and prepare your disk for new data to write on. Your pen drives, SD cards or external hard drives will turn blank and all your files will be gone after formatting. Therefore, back all files up before formatting. If you do not care about data, however, go ahead to format it to exFAT.
You can format the external drive to exFAT both on a PC or a Mac. The instructions below are conducted on a Mac running macOS Mojave.
Step 1: Connect the external drive to the Mac.
Step 2: Go to Finder > Applications > Utilities > Disk Utility.
Step 3: Select the external drive at the left sidebar.
Step 4: Choose Erase at the top tool bar.
Step 5: Give the drive a name.
Step 6: Choose exFAT as Format.
External Hard Drive For Mac And Windows
Step 7: Choose GUID Partition Map as Scheme.
Step 8: Click on Erase button.
After the formatting process is completed, click on “Done” and you will have a drive with exFAT file system. The drive will work seamlessly with Macs and PCs without any third-party software.
How to enable NTFS write support on Mac with a third-party NTFS driver?
If you came cross the problem because you are using a Microsoft NTFS drive, a third-party NTFS mounter can make your NTFS drives compatible with macOS without formatting.
There are free and paid NTFS drivers for Mac available. Free NTFS drivers include FUSE for macOS, NTFS-3G, Mounty and SL-NTFS.
You have to be very familiar with command lines to use free NTFS drivers for Mac. They are less compatible and less secure as well. I recommend to use a paid NTFS driver for Mac, which is easier, more compatible, and more reliable.
Let’s take iBoysoft Drive Manager as an example here to explain how to enable NTFS write support on Mac natively using an NTFS driver for macOS.
iBoysoft Drive Manager is a paid NTFS driver for macOS. It can mount NTFS drives in read-write mode on Mac. NTFS-formatted pen drives, SD cards, and external hard drives will be opened with NTFS write support in the Finder automatically. The write and file transferring speed to NTFS drives is noticeably fast.
Step 1: Download and install iBoysoft Drive Manager on your Mac.

After the utility is completely installed, you will see an icon at the top right menu bar.
Step 2: Connect the NTFS drive to the Mac.
You will get a notification that your NTFS drive is successfully mounted.
Step 3: Read-write to the NTFS drive.
The NTFS drive will be opened automatically in read-write mode. You can make any changes to the existing files and save new files to it freely, which are not supported efore.
iBoysoft Drive Manager is far more than an NTFS mounter. As a drive management tool, it can manage multiple USB flash drives, SD cards, memory sticks and external hard drives with one click. It also supports adding network drives manually by providing server address, user names and password and map them as local drives. You can connect and network drives with one click too.
Conclusion
When you are using a removable drive for file sharing between Macs and PCs, you should take file system compatibility into account. You can either choose to format the drive or use third-party software to help you.
However, formatting a disk doesn’t sound as easy as you may expect. Think about the time and other work you must do when you back up a lot of data, reformat several external drives and restore data to them.
In conclusion, third-party drivers will be the easier way to make external drives compatible with Macs and PCs.

Delete On Mac Air

Nov 16, 2020 • Filed to: Solve Mac Problems • Proven solutions
First, locate any files or folders that you want to delete. You just click to highlight file and drag it into the handy trash can at the dock at the bottom of the screen. If you change your mind or make a mistake, you can type Command + Z at the same time to undo the last action. Dec 03, 2020 Turn on your Mac, then immediately press and hold these two keys until you see an Apple logo or other image: Command (⌘) and R. You may then be asked to select a user you know the password for. Select the user, then click Next and enter their administrator password. Use Disk Utility to erase your disk.
There are various reasons to delete a file. However, whatever reason you might have, your Mac might not agree with you.
Since the creation of on-screen technologies, terms such as 'delete', 'erase', and 'format' has been the go-to options in situations where somebody wanted to get rid of a file or application. Also, to safeguard a system in terms of freeing up space or easy removal of malware, the delete key has been beneficial.
However, in recent versions of operating systems, we have been unable in some cases to delete files from our computers. You have probably faced warnings such as 'folder in use, cannot delete.'
So, how to delete files that won't delete in Mac?
Well, we shall explain why you can't delete a file and also the solutions in the sections below:
Part 1. Why I Can't Delete File on Mac?
You have often wondered why you can't delete an app on Mac. The presence of a Trash bin on Mac has always made it easy to sort out what you don't need. However, this is not true.
There are underlying obstacles that can hinder you from clearing your system of specific files. At times these hindrances save us from deleting sensitive data, probably those required by the system to run.
However, the obstacles can, at times, go overboard. It is when you are unable to get rid of the average local files that you know are not useful to you and the system.
So why would the system or anything else keep you from doing so?
Well, some of the reasons include:
Delete An App On Mac Air
- Your Mac system locks the file: Mac locks sensitive system files that are a must for its operations. When deleted, their absence can cause your Mac OS to 'break.' It might not even be able to boot up.
- The file or folder is in use and can't be deleted: Mostly happens when a file, e.g., a word document is opened and is in use. It prevents the disruption of your ongoing work. You might have wanted to delete the data accidentally.
- An app has locked the file: When an application is developed such that its files cannot be tampered with, e.g., to prevent them from being edited or copied, they might be locked. It is thus a security measure for the program with regards to copyright restrictions.
- The file is not available: Sometimes files are visible but cannot be accessed for one reason or the other. These could be music, documents, or a folder. Usually, they are 'ghost files.' You can't delete such files because they are not there in the first place. It could be a thumbnail left behind.
- Presence of a Finder bug: A bug, in this case, is a glitch of some sort that prevents the system or an app from carrying out its normal operations.
Part 2. Can't Delete Files? Go to the Finder
Usually, the most natural solution to cannot delete files is by dragging them to the Trash. In case you'd want the data back, command + Z would automatically undo your action. To empty Trash, you can access Finder by either double-clicking the Trash icon on your dock or go to the top left section on your Mac and select 'Finder.'
From the Finder menu, you can click on Empty Trash. Also, from the Trash icon at your dock, you can right-click and select Empty Trash.
But that doesn't always work. An error 'file can't be deleted' may pop-up to alert you of this. In such a scenario, you can do the following:
Solution 1. Relaunch Finder
- Simultaneously press Command + Shift + Escape.
- On the menu that pops up select Relaunch
Make sure that the Finder loading is complete before you can start deleting.
Solution 2. Force quit Finder
There are several ways to force quit Finder. From the Apple logo at the top right.
- Click the Apple logo.
- From the menu, click on 'Force Quit Finder'.
It is the general way of doing it.
Solution 3. Secure Empty Trash
If you are familiar with the Terminal, you can use the 'killall' command to force quit Finder. After the successful deletion of a file, you may not be able to empty Trash as the file can't be deleted from the Trash.
- Go to Finder on the top left.
- If Empty Trash didn't work for you, select secure Empty Trash under it.
You can also press command and right-click the Trash icon to secure empty Trash.
Part 3. Cannot Delete Files? Fixes Without Finder
Where the Finder method of deleting apps has not worked out for you, try the following:
Where the item is a folder, delete each file manually to isolate the single erroneous file. If all files get deleted such that the folder is empty, try Trashing it.
Change permissions to empty the Trash. This method makes use of the Terminal using the command 'chflags'.
- Go to Finder on the top left.
- If Empty Trash didn't work for you, select secure Empty Trash under it.
- Change the folder to that of the Trash. Type 'cd ~/.Trash' without the quotes.
- Change permissions by using 'chflags -R nouchg ' without the quotes.
The command line can also be used to forcibly empty the Trash using the command 'sudo rm -rf'. Beware, this command erases everything in the Trash without warning.
<
- Open the Terminal as described above. Also, you can use the spotlight to search for Terminal
- In the Terminal, change to the Trash folder as described above.
- Type 'ls 'to get a list of files in the Trash.
- Remove the specific stubborn file by typing 'rm file.png,' where the data is the item of your choice.
Using the sudo command erases everything in the Trash. Thus, you should only use it if you know what you are doing. You can also do a workaround.
- Create a file or folder with the same name as the file that can't be deleted but in a separate location.
- Move this newly created file to the same location as the stubborn one and allow it to replace.
- The previous one automatically disappears. Now you can quickly delete the new one.
- Create a folder into which you then move the items you want to delete. The newly created folder will hopefully have permissions different from the previous one.
- Lastly, try to log in using an admin account. It will give you more power over your content.
If you accidentally deleted important files, just jump to Part 5 for the solutions or directly download Recoverit Data Recovery. It will help you recover all deleted files.
Part 4. Can't Delete File Because File Is in Use on Mac
When MacOS thinks the file you are trying to delete is in use by another process, emptying the Trash will not work. Glyphs 2 4 2 mods. Therefore, the first thing to do is to quit all other programs to ensure no other application could use any of the files on your Mac.
To force quit apps on the dock:
- While pressing option on your keyboard, right-click on the app.
- On the menu that appears, click on force quit.
With this method, you'll have to quit all apps one by one.
Using the Apple menu:
- Click on the logo on the top left.
- On the drop-down menu, select Force Quit.
- On the next menu of available apps, select the app, you would want to quit and click on the Force Quit button.
After force quitting all apps, now try deleting the file or folder.
If force quitting all programs doesn't work for you, you can try restarting your Mac or even shutting it down then power it on.
Part 5. How to Retrieve Deleted Files on Mac
In the process of trying to delete one file, you can end up deleting several of them, and in extreme cases, you might get frustrated and accidentally format your drive.
However, that is not the end of the road. Wondershare offers you Recoverit Data Recovery Mac version 8.0. Recoverit data recovery software is a suitable comprehensive way to cater for recovery options irrespective of how data was lost.
The software has access to various storage devices including a corrupted Mac Hard drive, USB drive, iPod, SD card, etc. featuring compatibility with FAT 16/32, NTFS, and HFS+ file systems.
- A more organized main menu page: The main menu now displays drives that are both internal and external, including lost partitions.
- Enhanced precision: You can now choose the specific location on which to run a scan.
- Enhanced retrieval of files: Recoverit can now retrieve raw files from internal drives and other external devices that even the computer cannot recognize.
- Better preview of images: When scanning for images, recoverit data recovery software offers a sneak preview of images, videos, and documents in a larger window to enhance the experience.
- Allows for recovery of data from Drone camera and GoPro
- It's able to recover files from more than ten drives.
So, how do you use Recoverit to recover lost files?
Step 1. Select a location where files are deleted
Launch the software and select the drive from where the data files are lost. If you don't know which drive to search, tap on the 'I can't find my partition' option and hit the Start button.
Step 2. Scan the selected location
Typically, the software will run an all-around scan and search for the lost and deleted files on the entire drive.
Step 3. Preview and recover deleted Mac files
When the scan completes, the files will be listed on the screen. The software will sort out the files according to format to make the search easier. You can select multiple files at a time and have a preview at them.
You also have the option of doing a deep scan of the files at the bottom.
Part 6. Tips Against 'Can't Delete Files on Mac'
Some of the issues that you face with deleting files on your Mac and end up believing that they can't be deleted is false. 'Why so?' You ask.
- 1. Settle your mind
First things, first, you needed to relax. Frustrations often lead to irrational behavior. When you feel like it's becoming impossible and you have done everything don't start throwing tantrums. Realize that some files can't be deleted for a reason or you probably are yet to find out.
- 2. Research online on various methods
To find out what kind of files you should or shouldn't get rid of, check on sites and articles such as this one. You can look at various methods of troubleshooting for an easy time.
- 3. Use past experiences
As a Mac user, you must have heard of similar cases from friends. Ask yourself what they did differently and try to follow their footsteps.
- 4. Seek assistance
When memory fails you, and you can't remember what to do, call the right people. Reach out to online experts who can assist.
- 5. Be cautious
Finally, with all that you do, be cautious. While struggling to delete a file, you can quickly end up getting rid of something as important as a system file. Double-check on stubborn files when clearing your Hard drive.
Conclusion
Clearing your system is as vital as deleting files and emptying the Trash on your Mac since, with everyday use, your device accumulates unnecessary files. So, when a file error such as 'file in use, cannot be deleted' pops up, be careful. Usa best casinos. Also, you should double-check the kind of files you install, especially third-party apps.
However, when you or anybody else is stuck on how to delete files that won't be deleted, direct them to check out this article. I am sure you have significantly benefited from it so, help others too.
Deleting photos from Mac is easy, but there are some confusions. For example, does deleting photos in Photos or iPhoto removes the photos from hard drive space on Mac? Is there a convenient way to delete photos to release disk space on Mac?
This post will explain everything you want to know about deleting photos on Mac and introduce a convenient way to clean up Mac hard drive to release sapce - FonePaw MacMaster, which can delete photos cache, duplicate photos, photos or videos of large size and more to free up Mac space.
How to Delete Photos from Photos/iPhoto on Mac
Apple discontinued iPhoto for Mac OS X since 2014. Most users have migrated from iPhoto to Photos app. After importing your photos into the Photos app, don't forget to delete the old iPhoto library to regain your storage space.
Deleting photos from Photos on Mac is similar to deleting them from iPhoto. Since there are more users using Photos app on macOS, here is how to delete photos from Photos on Mac.
Delete photo(s) on Mac
Step 1 Open Photos.
Step 2 Select the photo(s) you want to delete. To delete multiple photos, press Shift and select the photos.
Step 3 To delete the selected pictures/videos, press the Delete button on the keyboard or right click Select XX Photos.
Step 4 Click Delete to confirm the deletion.
Note: Select photos and press Command + Delete. This will enable macOS to directly delete the photos without asking for your confirmation.
Another point to note is that deleting photos or videos from Albums doesn't necessarily mean that the photos are deleted from Photos library or the Mac hard drive. When you select a image in a album and press Delete button, the photo is merely removed from the album but still remain in the Photos library. To delete a photo from both the album and the Photos library, use Command + Delete or the Delete option in the right-click menu.
Permanently delete photos on Mac
Photos for macOS has Recently Deleted library to save the deleted photos for 30 days before the photos are permanently deleted. This is thoughtful and allows you to undelete the deleted photos if you are regret. But if you need to regain the free disk space from the deleted photos right away, you don't want to wait 30 days. Here is how to permanently delete photos on Photos from Mac.
Step 1 On Photos, go to Recently Deleted.
Step 2 Tick the photos you want to delete for good.
Step 3 Click Delete XX Items.
Delete Photos library on Mac
When MacBook Air/Pro is having low disk space, some users choose to delete the Photos library to reclaim disk space. If the photos are important to you, make sure you have uploaded the photos to iCloud Photos Library or saved them in a external hard drive before cleaning up the entire library. To delete Photos library on Mac:
Step 1 Go to Finder.
Step 2 Open your system disk > Users > Pictures.
Step 3 Drag the Photos Library you want to delete to the Trash.
Step 4 Empty the Trash.
Some users reported after deleting the Photos library, there is no significant change in the storage when checking About this Mac. If this happen to you, too, don't worry. It takes time for the macOS to delete the entire Photos library. Give it some time and check the storage later. You'll see the free space is regained.
How to Delete Photos from Mac Hard Drive
Deleting pictures from Photos only remove the pictures in the Masters folder of Photos Library. There are more pictures in the disk drive that are not imported into Photos. To delete photos from Mac, you can go through all the folders that have images and videos and delete those that you don't need. Or you can use FonePaw MacMaster, which can detect duplicate images and large photos/videos on Mac to free up your disk space. If you need more free space, MacMaster can also clean system junks such as cache, logs, mail attchments, app data, etc. to give you more free space.
Remove duplicate photos on Mac
Step 1 Run MacMaster.
Step 2 Select Similar Image Finder.
Step 3 Select a location to search for duplicate photos. To delete duplicate photos in the whole hard drive, select your system drive.
Step 4 Click Scan. After scanning, select all the duplicated photos you want to delete and click Clean.
Step 5 The photos will be deleted from the disk.
Delete photos/videos of large size
One of the most effective way to free up space on Mac is to delete photos or videos that are large in size. MacMaster can help you with that.
Step 1 Click Large & Old Files.
Step 2 Click Scan.
Step 3 All the large files on your Mac, including photos and videos will be found.
Step 4 Select those you don't need and click Clean to remove them.
Clean photo cache of Photos/iPhoto Library
Photos or iPhoto library create caches over time. You can delete the photo cache with MacMaster.
Step 1 Open MacMaster.
Step 2 Click Photo Cache > Scan.
Step 3 Select all items and click Clean.
That's how to delete photos on Mac. If you have any question, let us know in the comments.
Here’s a quick guide on how to clean junk files on Mac. We’ll go over types of junk you might have on your Mac and why it’s there, as well as ways of getting it removed. Why would you want it removed (apart from the desire to keep your Mac clean)? Because junk not only takes up space, it slows your Mac down, and it’s usually the reason behind system glitches and errors. In other words, getting rid of it is all around a great idea.
This guide will help you to clean all the extra junk on your Mac’s operating system and breathe new life into your Mac.
What are user cache files and how to remove them?
The user cache files are usually app files that are stored on your Mac. These are various temporary files that are meant to speed the performance of the Apple software. Caching data is essential for Macs that use wired internet connection. But, by caching for a long time, your Mac accumulates lots of files, which can affect its performance. So, it’s better to clean your Mac of them and help it run faster.

Here’s how to clean junk files on Mac and remove user cache:
- Open Finder.
- Press Command+Shift+G.
- Enter the following command into the field and select Go:
~/Library/Caches. - In the window that appears, you will see all your cache files.
- Press Command+A to select all files and delete them. Press Command and click on the folders you want to delete if you don’t want to remove all files at once.
- In the pop-up that appears, you’ll need to enter your user name and password.
If you still see folders in Caches, maybe you have some windows open. In other cases, there will be no cache files left.
What are system log files and how to remove them?
Every Mac has system log files stored deep inside its memory. Mac saves and stores system log files mainly for developers to diagnose errors and problems with macOS and system applications when they occur. These logs are plain text files, so they usually don’t take up a lot of storage. But, when you’re running out of free space, deleting even such small files may help you declutter your Mac.
It’s important to note, though, that cleaning system log files manually, you may accidentally delete some essential data. So, make sure to back up your data to avoid heartache when you delete something important. Using safe cleaning tools notarized by Apple, like CleanMyMac X, can help you prevent the risks of removing valuable data.
So, to clean system junk on your Mac, do the following:
- Open Finder.
- From the Go menu, select Go to folder.
- Enter the
/var/login the field and select Go. - You will see all the system log files. Select the files you want to remove and drag them to the Bin.
You can also find system log files in /Library/Logs. This folder contains system application logs that aren’t essential to store.
If you go to /Library/Logs/DiagnosticReports, you will find system reports. Safely delete the files to keep your Mac clean and free of clutter.
How to remove user log files?
When your app crashes, you usually are asked to submit a bug report. The system gathers your user logs and includes them in a report. The user log files don’t contain information on user activity as it may seem. They only deal with app-level functionality.
If your Mac is old, you probably have a lot of user logs. So, it’s time to clean your machine of them.
Follow the instructions to delete user log files on your Mac:
- Open Finder.
- Press Command+Shift+G.
- Enter the following command in the field and press Go:
~/Library/Logs. - You will see all the system log files. You can manually move the files from folders to Bin.
If you want to declutter your Mac fully, select all user log files and delete them.
How to delete language files?
Thanks to localization and language files, you can set your apps to the language you prefer. But once you determined the language of the app, you may delete other language files. These files are usually stored inside application packages, so many users don’t even have the faintest idea they exist on their Macs.
If you wonder how to delete junk files on Mac, you may start by removing the language files:
- Open Finder and go to the Applications folder.
- Right-click any application icon and select Show Package Contents.
- Find the Resources folder and open it.
- All subfolders ending with “lproj” are language files. Each folder contains localization information on a particular language. For example, the folder named en.lproj comprises English language files.
- Select the language folders and move them to Bin.
Don’t forget to empty the Bin, when you’re done removing junk files from your Mac.
How to remove Xcode junk?
Shortcut For Delete On Mac
If you use Xcode, tons of your disk space gets hogged with old cache and junk that Xcode consumes. You might not even notice it until it impacts your Mac’s performance. In case you would like to go over all the libraries to remove Xcode junk manually, here’s a list of paths you need:
~/Library/Developer/Xcode/DerivedData~/Library/Developer/Xcode/Archives~/Library/Developer/Xcode/iOS DeviceSupport~/Library/Developer/CoreSimulator~/Library/Caches/com.apple.dt.Xcode~/Library/Application Support/MobileSync/Backup
Important notice: we do not assume responsibility for the possible damage or loss of data that might occur when you manually clean Xcode libraries. Thus, venture this path on your own risk. Or use CleanMyMac X, because it knows exactly how to clean Xcode cache, traces, and leftovers and does it neatly, leaving all the important files intact.
How to remove junk files on your Mac with CleanMyMac X?
We already mentioned CleanMyMac X as a universal cleaning solution for your Mac. So how to clean system junk on your Mac with CleanMyMac X's System Junk module?
- Download CleanMyMac X for free here.
- Launch it and select System Junk from the list of features on the left.
- Click Scan.
- After the scan is done, click Review Details.
- Check the boxes opposite to User Cache Files, System Cache Files, Language Files, and other items you want to delete.
- Hit Clean.
Now your Mac is as good as new! CleanMyMac X deletes junk files, including user cache, system logs, downloads, and even Xcode junk files all at once to speed up your Mac and free it from clutter.
Although each system file or user log doesn’t seem to take much of your Mac’s storage, together, they can make it difficult for your Mac to perform well. That’s why it’s better to scan your machine for junk files and get rid of them once in a while.
These might also interest you: